- Prepare your Schema
- Prepare your Catalog
- Upload your Feed
- Full Feed Upload
- Delta Feed Upload
- Check Product Count
- JavaScript Based Integration
- HTML Based Integration
- Introduction to GTM
- Requirements
- Introduction
- Events
- API Integration
- Browse Endpoint
- Authentication
- Header
- Request Parameter
- Response Components
- Explanation Request Parameter
- PDP API Format
- Taxonomy API Format
- Taxonomy Feed API
- System Requirements
- Install SDK
- Initialize SDK
- Unbxd Commerce Search
- Integrating Unbxd Autosuggest
- Unbxd Analytics
- Unbxd Browse
- Unbxd Recommendations
- Sample App
- Installation
- Unbxd Analytics
- Unbxd Commerce Search
- Unbxd Autosuggest
- Unbxd Browse
- Unbxd Recommendations
- Sample iOS App
- Libraries
- Quickstart
- Authentication
- Types of Pages to Render
- Configuring the Page
- Callback Functions
- Helper Functions
- Available Configurations
- Installation
- Configuration
- Components
- Composer
- Direct Plugin Feed Upload
- Authentication
- General Settings
- Configuration
- Catalog Sync
- Catalog Sync Information
- Product Feed Generator
- Feed View
- Indexing Queue View
- Analytics Integration
- Upgrade
- Uninstall
- Installation
- Configuration
- Configure Feed
- Cron Job
- Features
- Uninstall
Shopify Integration
Unbxd App for Shopify helps you use Unbxd Site Search within your Shopify website. This app allows companies (irrespective of their size) to integrate their websites on the Shopify platform with Unbxd’s Site Search solution.
It allows:
- Automatic Catalog Sync: Each product addition or deletion is sent to Unbxd servers automatically based on the schedule set up by you, to keep the data at Unbxd servers up-to-date.
- High-Speed Indexing: Using the Unbxd extension, your website data is pushed to our servers, and the objects go through an indexing process that transforms them into searchable data. Instead of sending all data to the production index, a copy will be created and swapped with the production index only when ready. This helps the extension for Shopify, index millions of products in a few minutes and then upload your catalog to Unbxd in a few seconds.
- Analytics Integration: The Unbxd Extension for Shopify automatically tracks user analytics and behavior that is essential in order to provide accurate and user-specific search results. The extension analyzes every user event and tracks product clicks, products added to cart, and orders. With this information, a user profile is built for every user based on his/her affinity to a certain category, brand, or price.
All you have to do is download and install the app from the Shopify Marketplace and integrate it with your eCommerce portal.
This section will help you install Unbxd App, synchronize product catalog, and integrate analytics.
Installation
To install the Shopify app:
- Navigate to: https://shopify-dev.unbxd.com/login , enter your details and then click ‘Install’ to download the app.
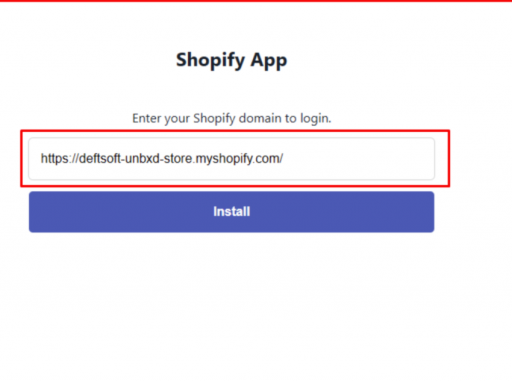
- Once you have downloaded the app, install the app.
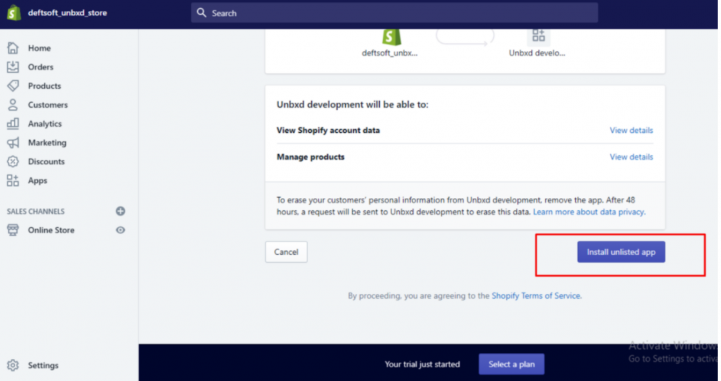
- Once you have done these installations, you can see the Unbxd App under Shopify>Apps.
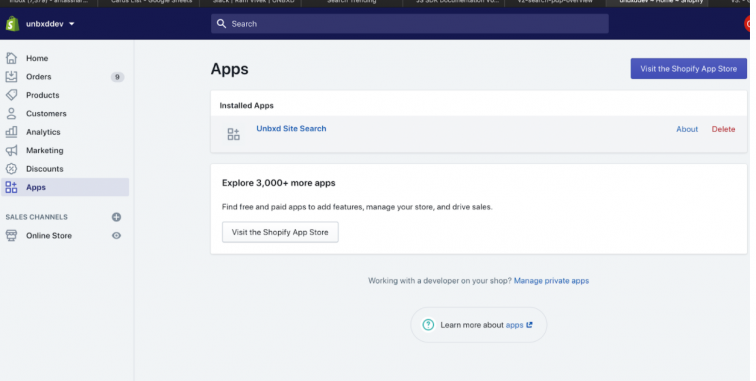
Configuration
To configure the Shopify app:
- Login to Unbxd console, copy the Site Key, Secret Key, and the API Key from the Manage>Configure Site section.
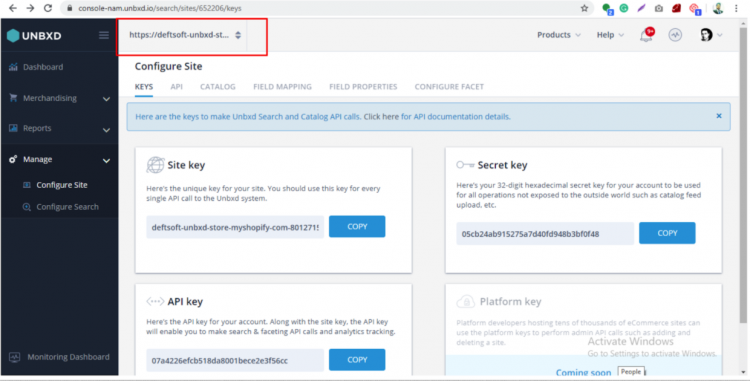
- Go to Unbxd Site Search App in the Shopify>Apps section and paste all the key details copied from the Unbxd’s Console in the Setup section.
After submitting the keys, you will receive a successful message: “Keys Updated successfully”.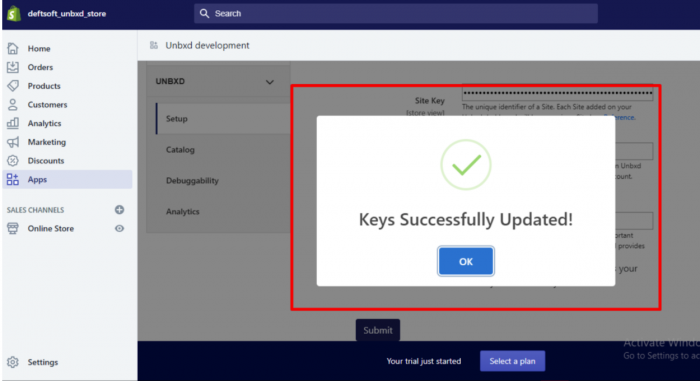
Components
There are four components that you can access on the Shopify App:
- Product
- Catalog
- Debuggability
- Analytics
Product
In this section you can easily sync all your products in the catalog at one place.
Navigate to Products> Shopify Products.
- You can see all the synced Shopify products in one place.
- You can either download the products in an Excel format or in CSV format.
- With, search option you can search for any product from the list.
- The pagination option is set to 10 products on a page.
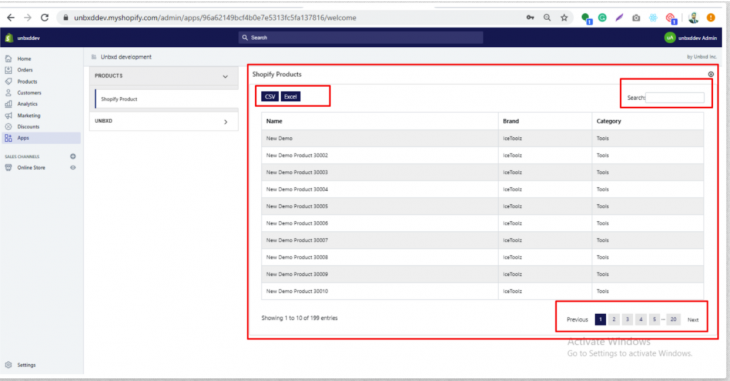
Catalog
You can upload and sync the catalog here. This is an important part of the UNBXD Dev app where synchronization will happen.
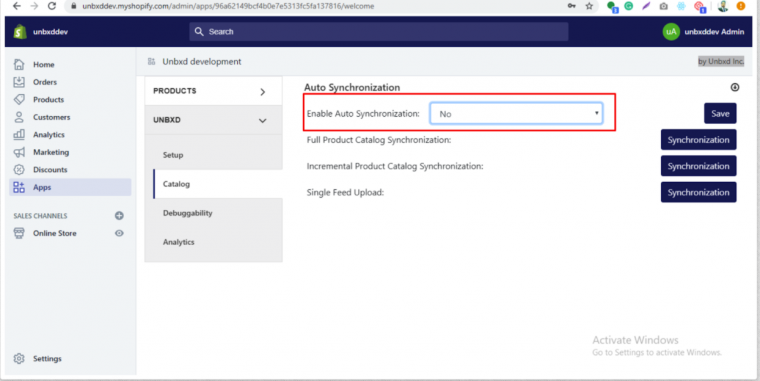
- Enable Sync: There are two types of synchronization that can be in this section. One is Auto Synchronization and the second is Manual Synchronization. By default, the manual synchronization is enabled and if you want to switch the manual synchronization to auto then you have to change the mode from the dropdown.
- Full Product Catalog Synchronization: To enable the manual synchronization, you have to select the type “NO” from the dropdown and to enable the auto-synchronization you have to select type “Yes” from the dropdown.
- Incremental Product Catalog Synchronization: You can use Incremental Feed Upload to update/add multiple records, performing partial catalog upload. Doing Incremental will update only the products and product fields sent in the JSON file, by replacing the existing product information with new product information sent in the current feed file. Other products which were the part of previous incremental feed upload or full feed upload are not part of the new feed file that remains untouched and retain previous information.
For Incremental Product Synchronization, you have to click on the “Synchronization” button. - Single Feed Upload: In case you want to update/add just one product, single feed upload lets you send the product along with a request.
For Single Feed Upload, click the “Synchronization” button followed by Single Feed Upload label.
A popup will open and you would require selecting the product which you want to add/update.
Debuggability
The Debuggability section contains the Feed Upload Status History. It captures the following details of the Full/Incremental/Single Feed upload as:
- File Name
- Upload ID
- Date
- Message
- Status: Success or Failure
- Type of feed upload
- If failed, the reason for the failure
- Timestamp
- Miscellaneous errors and exceptions
You can also download the logs in a CSV or Excel file format.
It contains the status of three types of Product Feed upload i.e. Single, Incremental and full feed upload.
- Did this answer your question?
On this Section
- Product
- Catalog
- Debuggability