- Prepare your Schema
- Prepare your Catalog
- Upload your Feed
- Full Feed Upload
- Delta Feed Upload
- Single Record Upload
- Check Product Count
- Events
- Browser Integration
- Introduction to GTM
- Requirements
- Introduction
- Events
- API Integration
- Recommendations Endpoint
- Authentication
- Header
- Request Parameter
- Response Components
- Explanation Request Parameter
- Quick Integration
- Installation
- Fetch Recommendation Results
- Default Unbxd Template
- Custom Template
- Unbxd Template Customization
- Custom Feature Examples
- Quick Integration
- Installation
- Fetch Recommendation Results
- Installation
- Configuration
- Components
- Composer
- Direct Plugin Feed Upload
- Authentication
- General Settings
- Configuration
- Catalog Sync
- Catalog Sync Information
- Product Feed Generator
- Feed View
- Indexing Queue View
- Analytics Integration
- Upgrade
- Uninstall
- Installation
- Configuration
- Configure Feed
- Cron Job
- Features
- Uninstall
Magento 2 Integration
Magento 2 is an open-source CMS that gives eCommerce business owners an opportunity to expand their business operations in the digital e-commerce world. In other words, Magento is a powerful system, flexible, scalable and easy to customize your eCommerce business.
The Unbxd Site Search extension packs all the essential product discovery features for your Magento-based website with little or no developer intervention. This section helps you install the Unbxd extension, synchronize your product catalog, and integrate analytics.
Before you can use the Unbxd Site Search extension:
- Create an Unbxd account and a site within our Console.
- Set up Magento2 on your server.
We support versions 2.2.x and above.
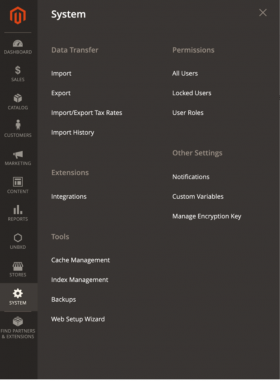
Backup your web directory and store database.
To backup using the Magento backup function, navigate to System > Tools > Backups.
You can download and install the extension from the following locations:
- Composer
- Direct Plugin File Upload
- Magento Marketplace
Composer
To confirm if the Composer is installed, run the following commands within the SSH console of your server:
which composer composer -v
Login to the SSH console of your server, navigate to the Magento root directory and run the following commands:
composer require unbxd/magento2-search php bin/magento module:enable Unbxd_SearchJs php bin/magento module:enable Unbxd_ProductFeed php bin/magento module:enable Unbxd_Analytics php bin/magento module:enable Unbxd_Search php bin/magento setup:upgrade
If production mode is enabled also run:
php bin/magento setup:di:compile
To deploy content, run:
php bin/magento setup:static-content:deploy (use key –f if developer mode is enabled) php bin/magento cache:flush
You have successfully downloaded, installed, and enabled the Unbxd Magento extension.
NOTE: To check your store current application mode, navigate to store root folder and run (as shown in the illustration below):
Direct Plugin Feed Upload
To install, you can download the zip files from the following Github location: Magento v2.x root directory
- UnbxdProductFeed
- UnbxdAnalytics
- UnbxdSearch
Extract and copy related extension files to below path of you Magento 2 root directory.
If the app/code/Unbxd folder is missing, follow the steps below to create it:
mkdir -p app/code/Unbxd/SearchJs mkdir app/code/Unbxd/ProductFeed mkdir app/code/Unbxd/Analytics
Login to the SSH console of your server, navigate to the Magento 2 root directory and run the following commands:
php bin/magento module:enable Unbxd_ProductFeed php bin/magento module:enable Unbxd_Analytics php bin/magento setup:upgrade
If production mode is enabled also run:
php bin/magento setup:di:compile
Finally run: If production mode is enabled also run:
php bin/magento setup:static-content:deploy (use key –f if developer mode is enabled) php bin/magento cache:flush
You have successfully downloaded, installed, and enabled the Unbxd Magento extension.
You can find the Unbxd directories in the following Github location: Magento v2.x root directory
NOTE: To check your store current application mode, navigate to store root folder and run (as shown in the illustration below):
Authentication
Once installed, you need to authenticate your Unbxd extension using your Unbxd account keys (also known as Authentication Keys).
NOTE: You’ll find your authentication keys within the Welcome mail you receive when signing up with us. Alternatively, you’ll also find these keys in Manage > Configure Site > Keys within your Unbxd Console.
There are three types of account keys:
- Site Key: The unique identifier of a Site. Each site added on your dashboard will have a visible unique alphanumeric key
- API Key: The unique identifier of the API calls made from an account. Unbxd provides only one API Key per account.
- Secret Key: An additional securely generated key used in important request calls such as Product Feed upload. Secret Key is not exposed in the URL. Unbxd provides one Secret Key per account.
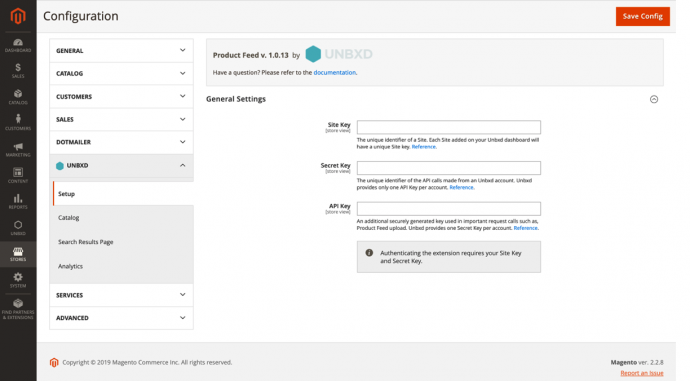
To authenticate:
- On the Unbxd tab, click Setup.
- In General Settings, type in the values for:
Site Key
Secret Key
API Key - Click Save Config.
You have successfully saved your Unbxd account keys within your Magento extension.
The next step would be to map your catalog with us.
NOTE: All the keys other than the Site Key need to be saved somewhere as they would be hidden behind the asterisk value.
General Settings
This section allows you to indicate the product types available in your catalog while excluding specific categories of products while synchronizing.
The Unbxd extension supports seven types of products:
- Simple Product: A simple product is a physical item with a single SKU. When converted to the Unbxd format, a simple product is considered as a Normal Feed.
- Configurable Product: A configurable product is a parent product of multiple simple products. When converted to the Unbxd format, configurable products are considered as variants.
- Grouped Product: A grouped product presents multiple, standalone products as a group. You can offer variations of a single product, or group them for a promotion. The products can be purchased separately or as a group. Like configurable products, when converted to the Unbxd format, grouped products are considered as variants.
- Virtual Product: A Virtual Product or Digital Product can be used for intangible items such as a membership, service, warranty, or subscription. They can be sold individually or included in grouped or bundled products. They are the same as simple products but without the weight field.
- Bundle Product: Bundle product lets the shoppers choose from a variety of options to create their own customized version. The options are a bundle of simple products.
- Downloadable Product: A downloadable product can be anything that you can deliver as a file, such as an eBook, music, video, software application, or update. You can offer an album for sale and sell each song individually. You can also use a downloadable product to deliver an electronic version of your product catalog.
- Gift Card: The three types of gift cards are Virtual, Physical, and Combined. Gift cards can be set to Redeemable or Non-Redeemable. The lifetime of a gift card can be unlimited or set to a number of days. The value of a gift card can be set to a fixed amount or set to an open amount with a minimum and maximum value.
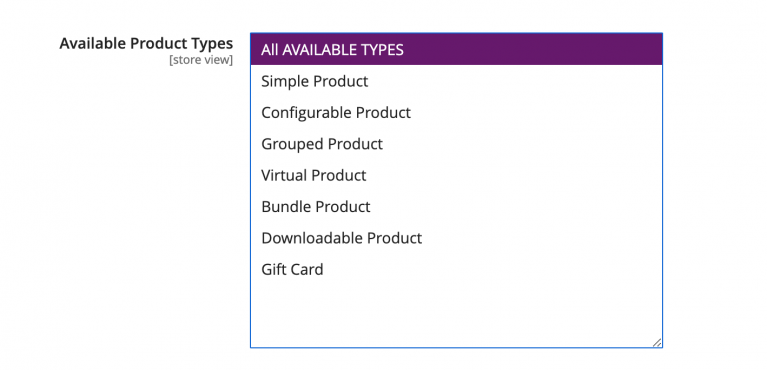
Our extension allows you to exclude four types of products:
- Disabled: Indicates products that have been disabled from being listed in the Product Listing Page.
- Out Of Stock: Indicates products where the inventory count is 0.
- Not Visible Individually: Indicates products that are available only as a bundle.
- Without Images: Indicates products where there isn’t an available image.
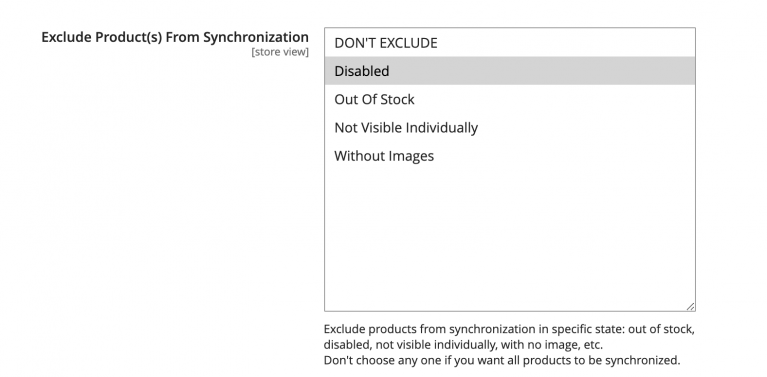
To upload product types:
- On the Unbxd tab, click Catalog.
- In General Settings, within Available Product Types, select All Available Types to select all available product types within your catalog. Click the drop-down box to select from one of the product types.
- Click Save Config.
You have successfully mapped your catalog’s product types.
Maximum Number of Synchronization Attempts
The number of synchronization allowed in case of page load errors is specified in this bar. The value can vary between 1 to 5.

Data Fields Mapping
Data Fields mapping provides the ability to manually map the Unbxd Fields to the defined product attribute.
Unbxd Field can have the values as Availability, Category Path Id, Image URL, Product URL, Title, or UniqueID which can be mapped to the product attribute specified in your catalog.
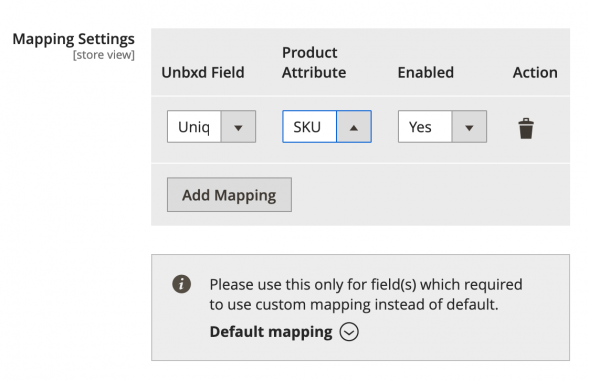
In the above illustration, we can see the Unbxd field ‘UniqueID’ is mapped to SKU to track the inventory status.
Configuration
This section walks you through the process of configuring product indexing, authentication and synchronizing your feed.
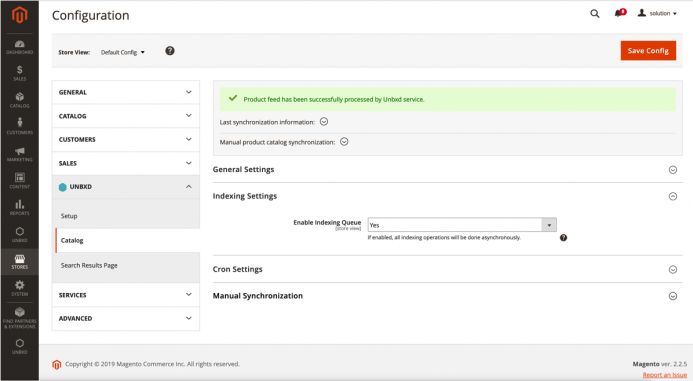
To enable indexing:
- On the Unbxd tab, click Catalog.
- Within Indexing Settings, select Yes for Enable Indexing Queue. If you select No, your product catalog is not indexed automatically.
- Click Save Config.
- If Enable Indexing Queue is set to ‘Yes’, then all indexing operations related to the products in the catalog will be added to the Indexing Queue and done asynchronously by a scheduled cron job.
- If Enable Indexing Queue is set to ‘No’, then all indexing operations related to the products in the catalog will be done immediately after the original product information is modified.
You have successfully enabled Indexing for your product catalog and the extension is now set to automatically keep all your data updated to provide the best search experience for your shoppers.
To view the products added to the indexing queue, you can use the Indexing Queue View.
NOTE: We recommend you set Enable Indexing Queue to Yes when you are in Production Mode or if you have a product catalog that has more than 2 million products or is larger than 2GB.
Enable Autosuggest Feature
After the catalog indexing is done, you can navigate to Unbxd > Search config and in the ‘Autosuggest’ section, enable the field value to ‘Yes’ to enable Autosuggest Feature.
Enable Custom Template
If your theme doesn’t contain the top search block in the header section, then enable the use of the custom template and populate the search input box selector in the CSS Selector matching field.
Enable Unbxd Search Features
The type as you suggest features powered by Unbxd can be enabled in a Magento powered webshop by following the below steps,
NOTE: Default Unbxd template for search & autosuggest is preloaded with the plugin, to customize it, refer to the Unbxd autosuggest/search SDK documentation and update the config accordingly.
Catalog Sync
All Unbxd algorithms are based on product-related information within the product catalog.
When you send your catalog to us, we convert it to the Unbxd format, store and index it on our servers. This is called Product Feed. Synchronizing your feed will allow your Unbxd extension to retrieve your catalog information stored within the Magento database. To know more, refer to Product Feed.
Your Unbxd extension will access your catalog as a JSON file and sync it to the Unbxd server in three ways:
- Automatic Synchronization
- Manual Synchronization
- Command Line Interface (CLI)
Automatic Synchronisation
Our extension will send every update and deletion on products or categories to our servers to keep all data up-to-date by setting cron jobs.
The indexers’ behavior can be changed to prevent these update calls, and only update the data through manual reindexing. For this to work, the cron mode should be set to ‘Manually’.
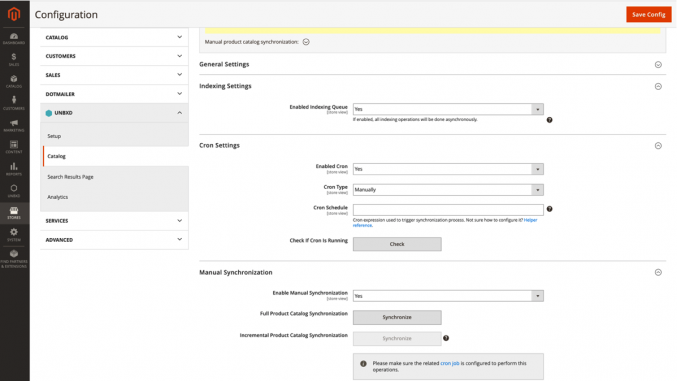
To schedule automated synchronization:
- On the Unbxd tab, click Catalog.
- To schedule automated indexing, within Cron Settings, select Yes for Enable Cron.
- In Cron Type dropdown box, select the required type:
Manually: When this is chosen, you can indicate the frequency of the cron job. When the Cron Type is set to Manually indicate the frequency of indexing within Cron Schedule.
By Template: When this is chosen, you can indicate Start Time and the Frequency to ‘Daily’, ‘Weekly’, or ‘Monthly’. - In the Cron Schedule text field, type in the required frequency. Click the icon for examples.
- To test the schedule, click the Check button for Check. If Cron Is Running. This lists the status and a log of the last 10 cron jobs.
- Click Save Config.
You have successfully scheduled automated synchronization for your product catalog.
Manual Synchronisation
You can also set to manually index your product catalog using manual synchronisation options.
NOTE: Before you set up manual indexing, ensure the related cron job is configured.
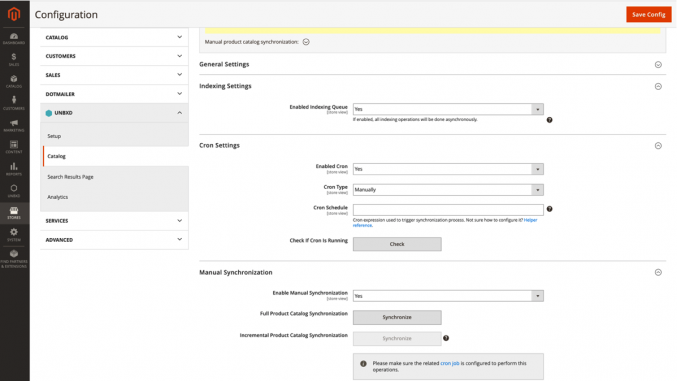
To set up manual synchronization:
- On the Unbxd tab, click Catalog.
- In General Settings, within Indexing Settings, select Yes for Enable Indexing Queue. In Manual Synchronization, select Yes for Enable Manual Synchronization.
- To perform a full feed upload, click the Synchronize button for Full Product Catalog Synchronization. To perform a delta upload, click the Synchronize button for Incremental Product Catalog Synchronization.
- Click Save Config.
You have successfully set up Manual synchronization for your product catalog.
To check the status of the feed upload, click Unbxd > Feed View.
NOTE: To avoid causing unnecessary resource delays and timeout errors, the synchronization operation will be added to the Indexing Queue even when Enable Indexing Queue is set to Number.
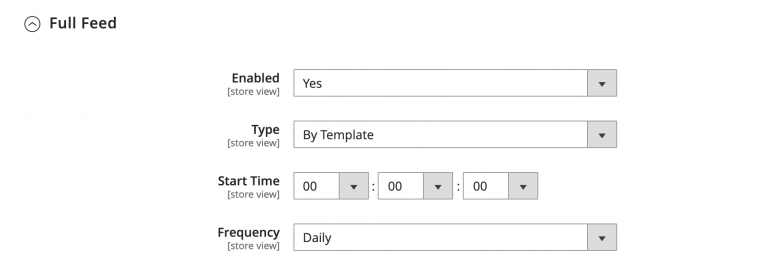
By navigating to Unbxd>Catalog>Cron Settings>Full Feed, you can automatically upload the full feed.
Command Line Interface
You can update your product catalog from within the Magento directory.
Within your Magento root directory, run:
NOTE: Add the –h key to see the features and configuration of each command. More about Magento CLI commands: Get started with command-line configuration
Full product Catalog Synchronisation
This command allows you to perform a full product catalog synchronization. If the specific store ID is not specified, synchronization will occur for default store ID.
To schedule a full catalog synchronization, run:
Incremental Product Catalog Synchronization
This command allows you to perform an incremental product catalog synchronization. If the specific store ID is not specified, synchronization will occur for default store ID.
To schedule an incremental catalog synchronization, run:
CheckFeed Upload Size
This command allows you to check the upload status for the specific upload ID. If the upload ID is not specified – the last upload ID will be used.
If you want to check status for full upload – use key –t1 or you can just omit this parameter.
If you want to check the status for incremental upload – use key –t2 (required).
NOTE: The appearance of the response result may differ based on the version of Magento 2.x you use.
Catalog Sync Information
When synchronizing a catalog, the Last Synchronization information may display four status codes:
- Running: Indicates the catalog is running and has been submitted to Unbxd.
- Indexing: Indicates the catalog is being indexed.
- Complete: Indicates the catalog has successfully uploaded.
- Error: Indicates the catalog synchronization failed.
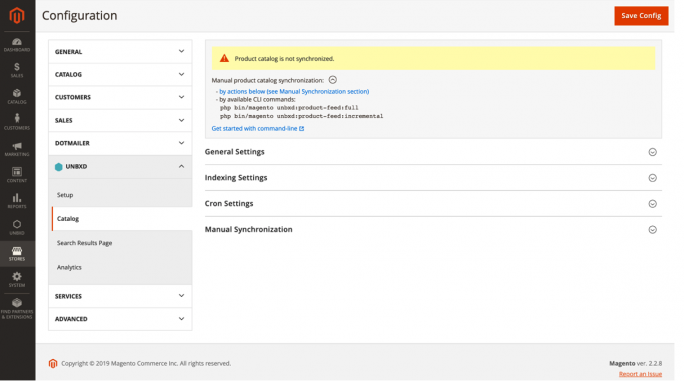
NOTE: By default, Magento doesn’t synchronize the catalog automatically.
Product Feed Generator
Product Feed can be generated in different formats viz .csv, .txt, or XML file formats. You can include all the product type to generate feed: simple, bundle, downloadable, grouped, or configurable.
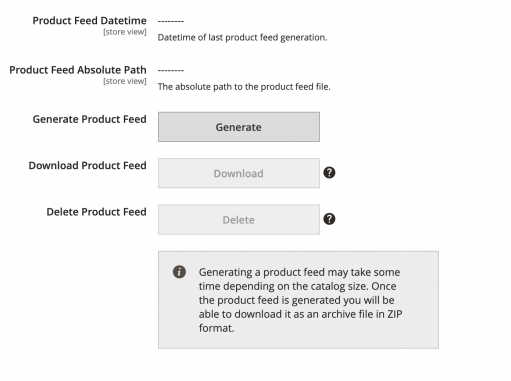
You can generate product feed, download it, or delete the existing one.
Feed View
The Feed View (Unbxd > Feed View) screen lists all your product catalogs and its upload status. Primarily it would tell you if the upload was full or incremental and if it successfully completed or not.
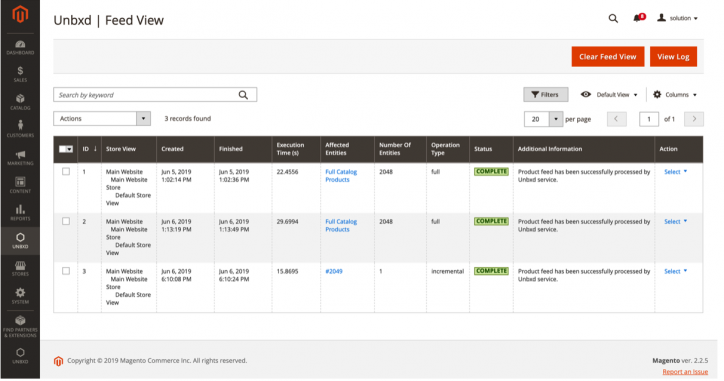
To view the description of the labels in the screenshot above, refer to the table below.
| Label | Description |
|---|---|
| ID | Indicates the unique identifier of the record |
| Store View | Indicates the store related to upload operation |
| Created | Indicates the calendar date and time the specific upload queue entry was created |
| Finished | Indicates the upload end time of the catalog |
| Execution Time(s) | Indicates the duration of time (in seconds) the upload took to complete |
| Affected Entities | Indicates the total number of products affected by the feed upload |
| Number of Entities | Indicates the total number of entities in the upload process |
| Operation Type |
Indicates the status of a feed upload operation
|
| Additional Information | Indicates the information related to reindexing |
| Action |
Indicates the action available for the specific entity
|
| Clear Feed View | Allows you clear the Feed View queue |
| View Log | Allows you to view the log file entries for the entire cron job. You can also download the log file, refresh the log entries, and clear the log |
| Actions | Allows you to delete feed upload for multiple entities |
| Filters | Allows you to create filters to refine the Feed View table |
| Default View | Allows you to reset the Feed View table to its original settings |
| Columns | Allows you to select the columns you want displayed in the Feed View table |
| Log Viewer |
Provides some operations with log file:
|
NOTE: These endpoints are exposed taken directly from the plugin to avoid any discrepancy in case the Unbxd server is in APAC region
Exposing Endpoints
You can integrate API endpoints to directly upload full feed or delta feed, know the upload status, or check the size of the uploaded catalog.
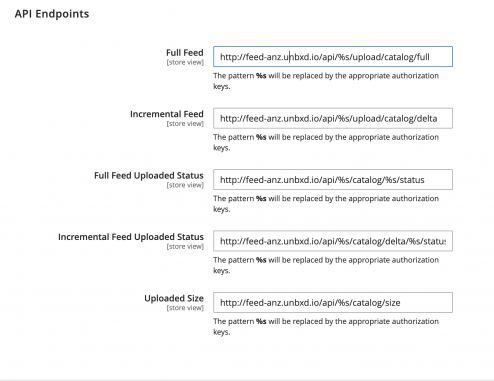
Indexing Queue View
To view the products added to the indexing queue, before the cron job or manual synchronization is triggered, use the Indexing Queue View within the Unbxd tab.
For example, every time a product is added/deleted/modified, a row will be created to record the change within the Indexing Queue.
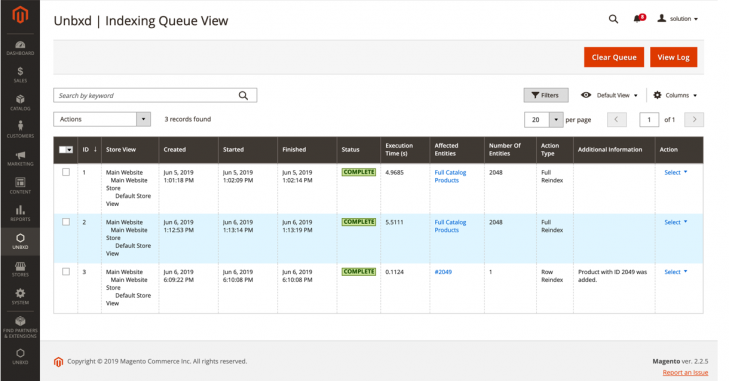
The labels in the screenshot above are explained in the table below:
| Labels | Description |
|---|---|
| ID | Indicates the unique identifier of the record |
| Store View | Indicates the store related to reindex operation |
| Created | Indicates the calendar date and time the specific Indexing queue entry was created |
| Started | Indicates the reindexing start time of the catalog |
| Finished | Indicates the reindexing end time of the catalog |
| Status |
Indicates the status of a catalog’s reindex operation
|
| Execution Time(s) | Indicates the duration of time (in seconds) the reindexing took to complete |
| Affected Entities | Indicates the total number of products affected by reindexing |
| Number of Entities | Indicates the total number of entities in the reindex process |
| Action Type |
Indicates the type of reindexing action for the entities.
|
| Additional Information | Indicates the information related to reindexing |
| Actions: |
Indicates actions you can perform on required cron job
|
| Log Viewer |
Provides some operations with log file:
|
Analytics Integration
Unbxd search tracks user behavior anonymously and uses machine learning algorithms to power personalized search results that are relevant and accurate. Analytics is built into your Unbxd Magento extension.
The extension helps us track and analyze user events, like product clicks, search queries, add to cart clicks, and successful orders. We then use this information to build a user profile that shows the user’s affinity towards a certain category, brand or price. This enables us to help you provide search results that are intuitive and relevant.
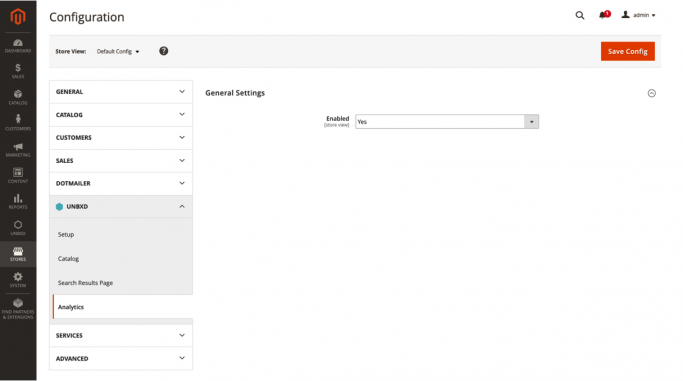
General Settings
You can enable or disable analytics within General Settings.
When Enabled is set to ‘Yes’, the extension will track specific user events, like:
- Product Page View
- Add to Cart
- Remove from Cart
- Order Creation
Upgrade
Depending on the installation method you choose, you can upgrade the Unbxd extension in two ways:
- Manual Upgrade: If the extensions files are located within app/code/Unbxd, then the extensions were installed manually and you need to upgrade the extensions files manually. You will need to log into your Github account.
- Composer: If the extension files are located within vendor/unbxd/, then the extension was installed using the Composer and you need to use the Composer to upgrade.
NOTE: Create a backup (via System > Tools > Backup) before you upgrade.
Manual Upgrade
If you have installed the Unbxd extension via a direct file upload, you can upgrade manually:
To upgrade manually:
- Download and install the latest version of the extension from the following Github locations:
UnbxdProductFeed
UnbxdAnalytics
UnbxdSearch - To download a related extension, click Clone or download > Download Zip. For more information on how you can download and install via a direct link, refer to Installation via direct file upload.
- Extract and replace all existing files. Login to the Secure Shell (SSH) console of your server, navigate to the Magento 2 root directory and run:
php bin/magento cache:flush
php bin/magento setup:upgrade - If production mode is enabled, run:
php bin/magento setup:di:compile
- To deploy content, run:
php bin/magento setup:static-content:deploy (use key –f if developer mode is enabled) php bin/magento cache:flush
You have successfully upgraded using the direct file.
Upgrade via Composer
If you have installed the Unbxd extension via the Composer, you can upgrade via the Composer as well.
To upgrade via the Composer:
- Login to the SSH console of your server, navigate to the Magento 2 root directory and run:
composer update unbxd/* php bin/magento setup:upgrade
- If production mode is enabled, run:
php bin/magento setup:di:compile
- To deploy content, run:
php bin/magento setup:static-content:deploy (use key –f if developer mode is enabled) php bin/magento cache:flush
You have successfully upgrade via the Composer.
NOTE: To perform this operation, in some cases, you need to setup your Magento 2 access keys. These would available in auth.json file located in your Magento 2 root directory. By default, Magento 2 provides auth.json.sample file located in root directory.
Tips: To know more about authentication keys: HTTP basic authentication, Get your authentication keys.
Uninstall
Depending on the installation method you choose, you can uninstall the Unbxd extension in two ways:
- Manual Uninstall: If the extensions files are located within app/code/Unbxd, then the extensions were installed manually and you need to uninstall the extensions files manually. You will need to log into your Github account.
- Composer: If the extension files are located within vendor/unbxd/, then the extension was installed using the Composer and you need to use the Composer to uninstall.
If you have installed the Unbxd extension via a direct file upload, you can uninstall manually.
To uninstall manually:
- Login to the SSH console of your server, navigate to the Magento 2 root directory and check the list of related extensions including their enable/disable status:
php bin/magento module:status Unbxd_Search
php bin/magento module:status Unbxd_Analytics - To disable the extensions, run:
php bin/magento module:disable Unbxd_Search
php bin/magento module:disable Unbxd_Analytics
php bin/magento module:disable Unbxd_ProductFeed
You can also disable extensions via Module Manager (System > Web Setup Wizard > Module Manager) - To remove files related to the extensions, run the following commands from Magento 2 instance root directory:
rm -rf app/code/Unbxd
(for remove main extensions files)
rm -rf val/log/unbxd
(for remove log files) - Login to the MySQL server where the Magento 2 instance database is located.
- To remove all tables related to the extensions, run:
SET FOREIGNKEYCHECKS=0;
DROP TABLE IF EXISTS unbxdproductfeedindexingqueue;
DROP TABLE IF EXISTS unbxdproductfeedfeedview;
SET FOREIGNKEYCHECKS=1; - To remove module configuration settings from coreconfigdata table, run:
DELETE FROM coreconfigdata WHERE path LIKE ‘%unbxd%’; - To remove module from setupmodule table, run:
DELETE FROM setupmodule WHERE module LIKE ‘Unbxd_%’. - Run
php bin/magento setup:upgrade
from Magento 2 instance root directory: - If production mode is enabled,
runphp bin/magento setup:di:compile
- To deploy content, run:
php bin/magento setup:static-content:deploy(use key –f if developer mode is enabled)
php bin/magento cache:flush
You have successfully uninstalled the Unbxd extension.
To uninstall via the Composer:
- Login to the SSH console of your server, navigate to the Magento 2 root directory and check the list of related extensions including their enable/disable status:
php bin/magento module:status Unbxd_Search php bin/magento module:status Unbxd_Analytics php bin/magento module:status Unbxd_ProductFeed
- To disable the extensions, run:
php bin/magento module:disable Unbxd_Search
php bin/magento module:disable Unbxd_Analytics
php bin/magento module:disable Unbxd_ProductFeed
You can also disable extensions via Module Manager (System > Web Setup Wizard > Module Manager). - To remove files related to the extensions, run the following commands from Magento 2 instance root directory:
php bin/magento module:uninstall -r Unbxd_Search
php bin/magento module:uninstall -r Unbxd_Analytics
php bin/magento module:uninstall -r Unbxd_ProductFeed
The -r flag removes extension data. - To remove extensions log files,
run rm -rf var/log/unbxd
- To remove modules from composer and clean up the database and code, run the following commands after modules have been successfully uninstalled:
composer remove unbxd/*
php bin/magento setup:upgrade - If production mode is enabled, run
php bin/magento setup:di:compile
- To deploy, run:
php bin/magento setup:static-content:deploy (use key –f if developer mode is enabled)
php bin/magento cache:flush.
You have successfully uninstalled the Unbxd extension via the Composer.
NOTE: Create a backup (via System > Tools > Backup) before you uninstall.
- Did this answer your question?
On this Section
- Automatic Synchronization
- Manual Synchronization
- Command Line Interface
- Manual Upgrade
- Upgrade via Composer
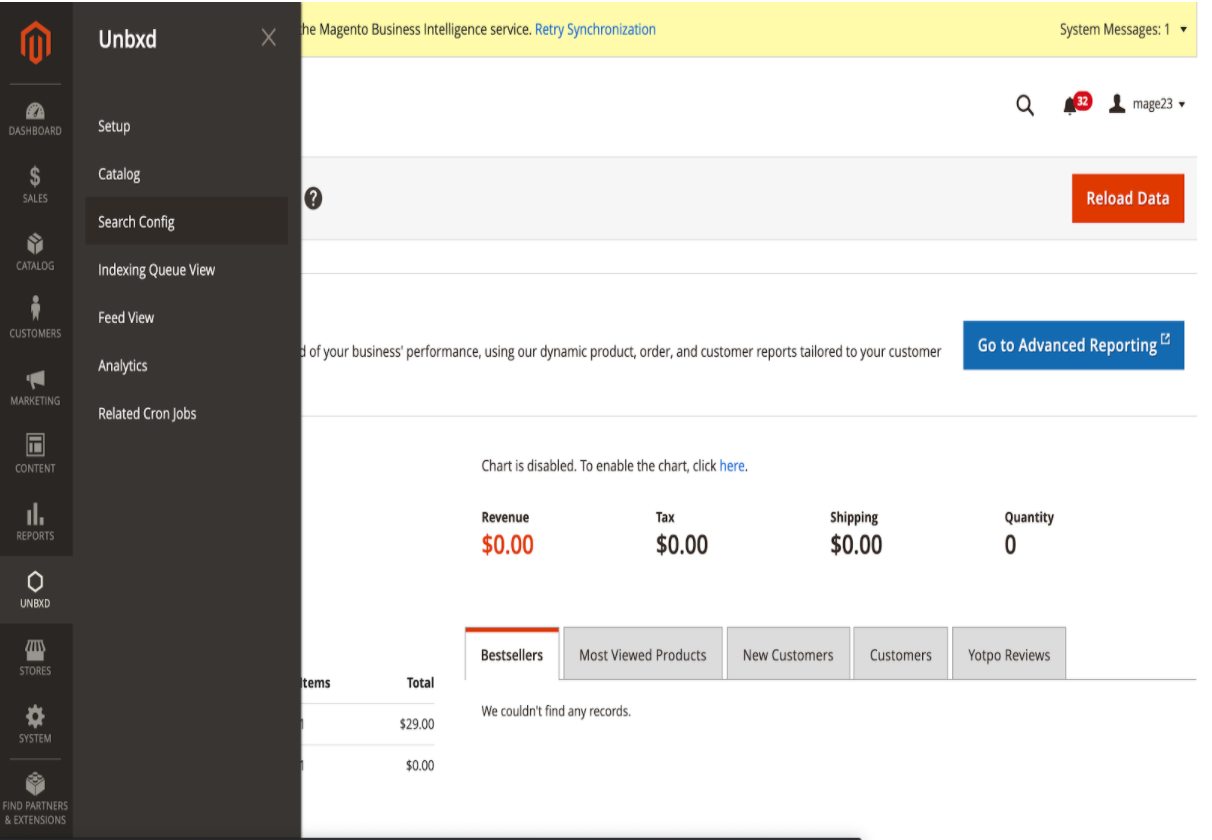
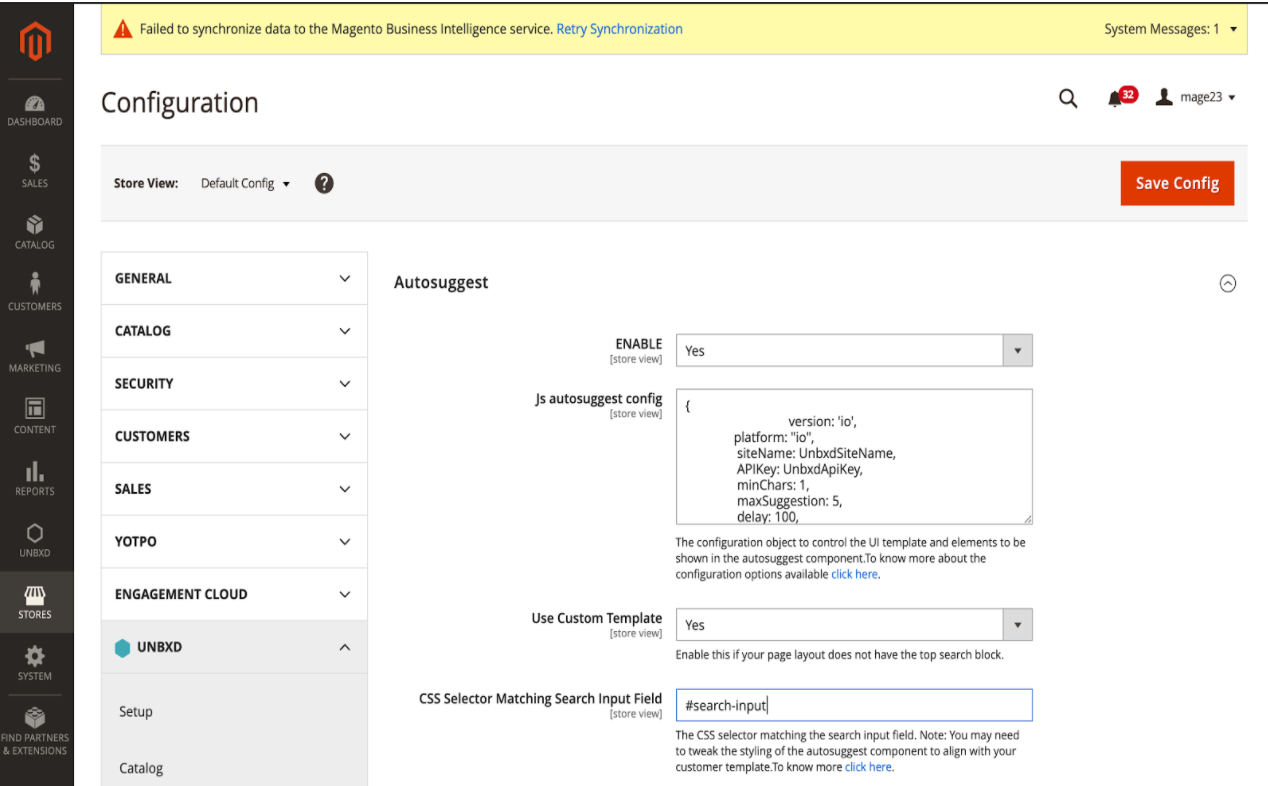
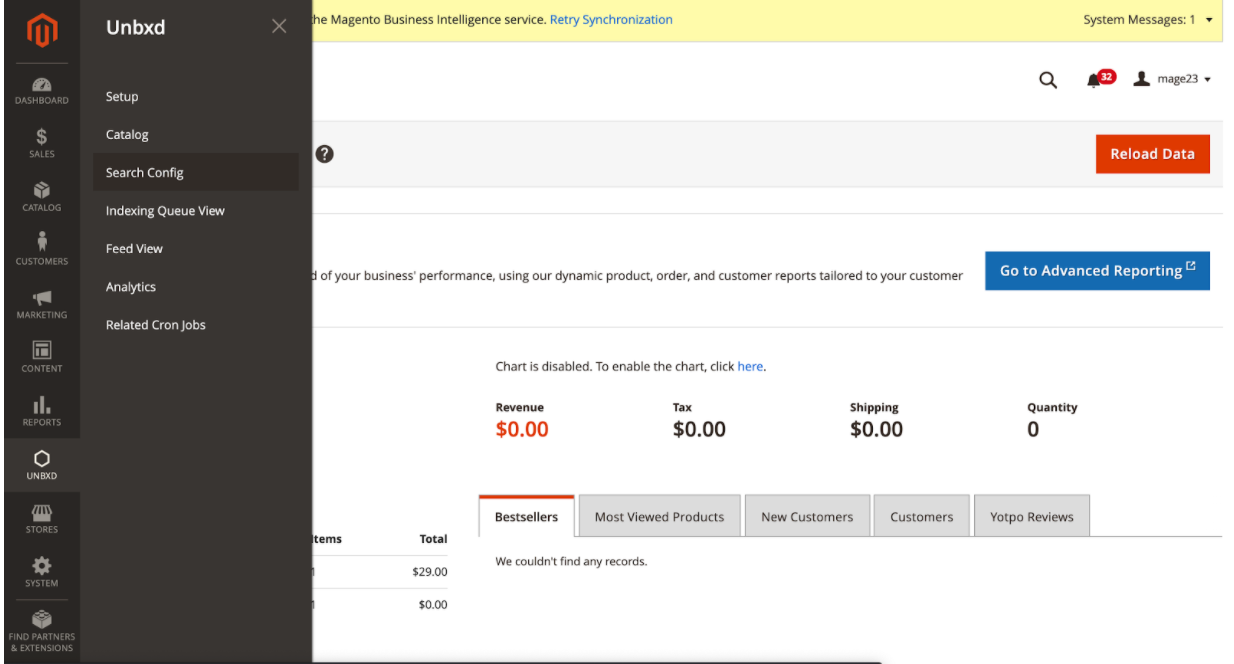
 You cannot delete an entity when the upload is ‘Running’
You cannot delete an entity when the upload is ‘Running’