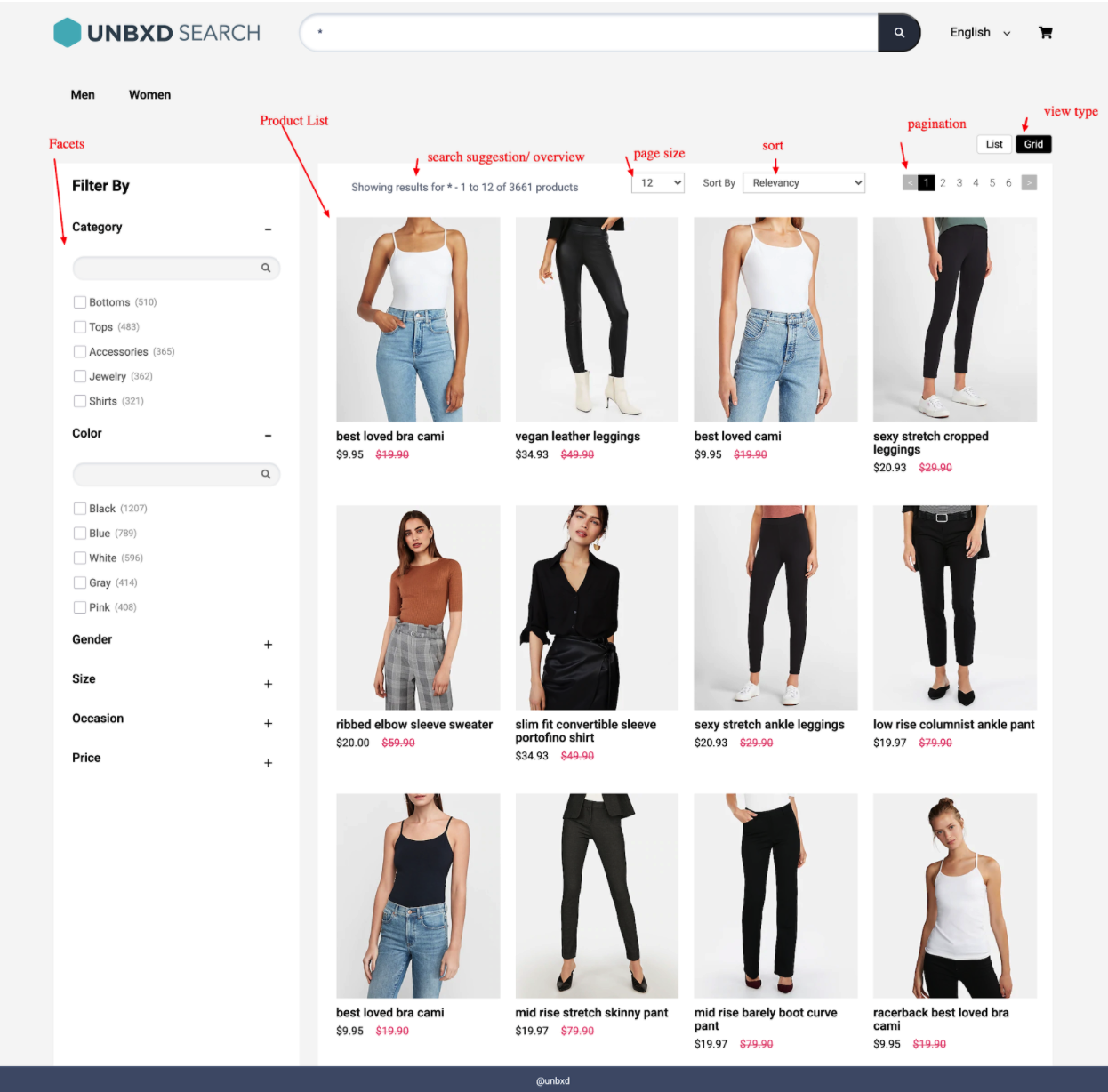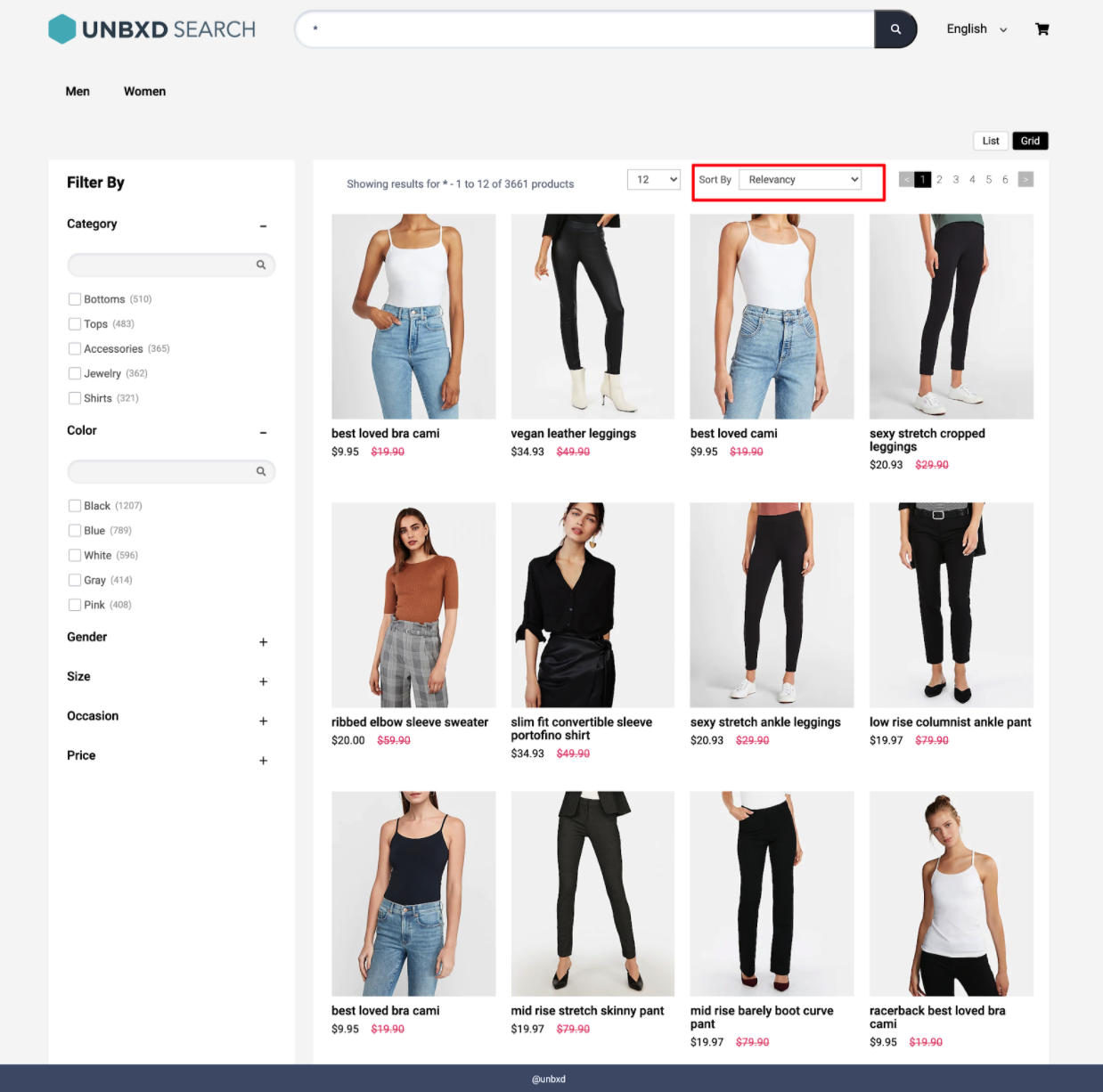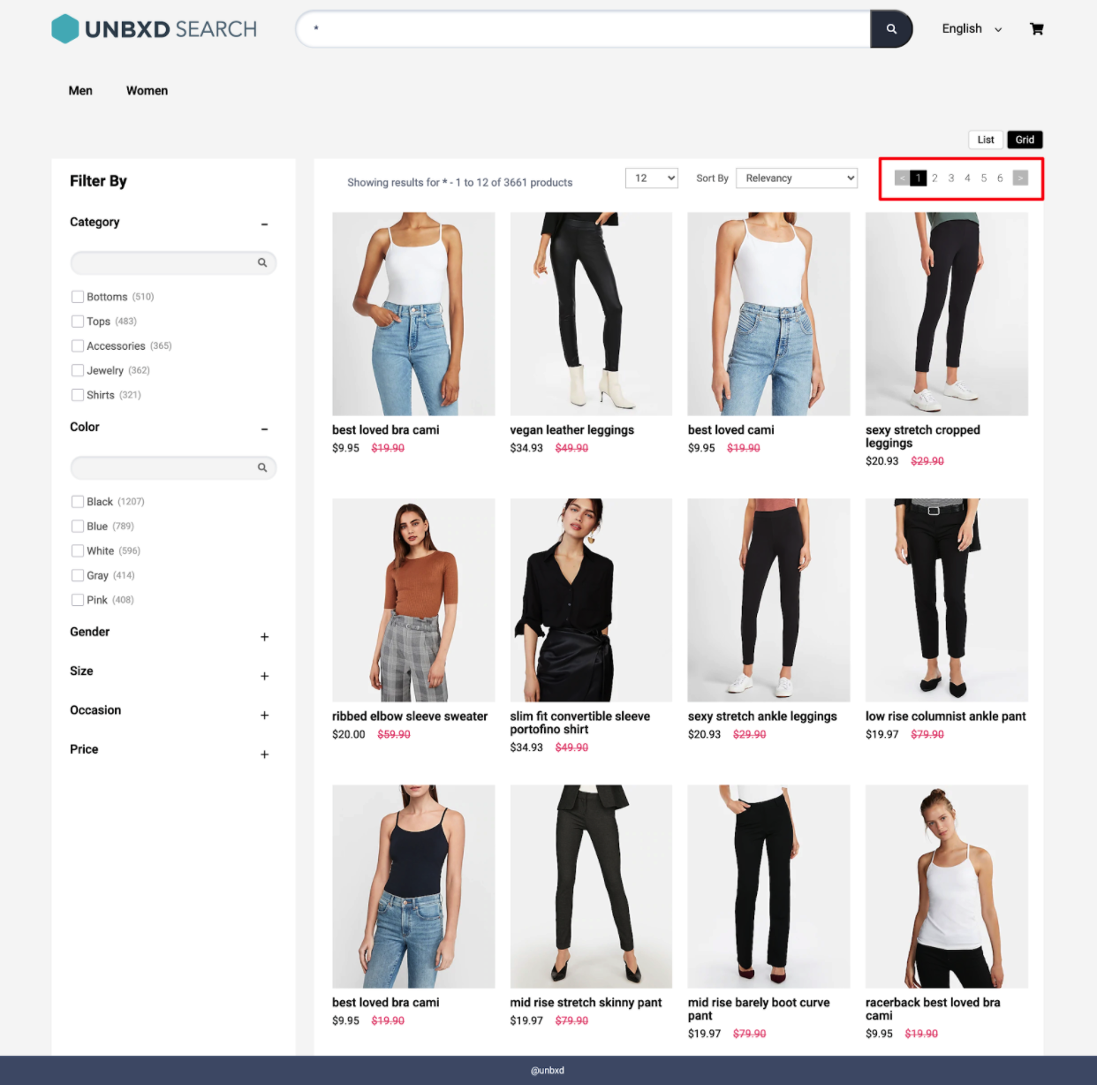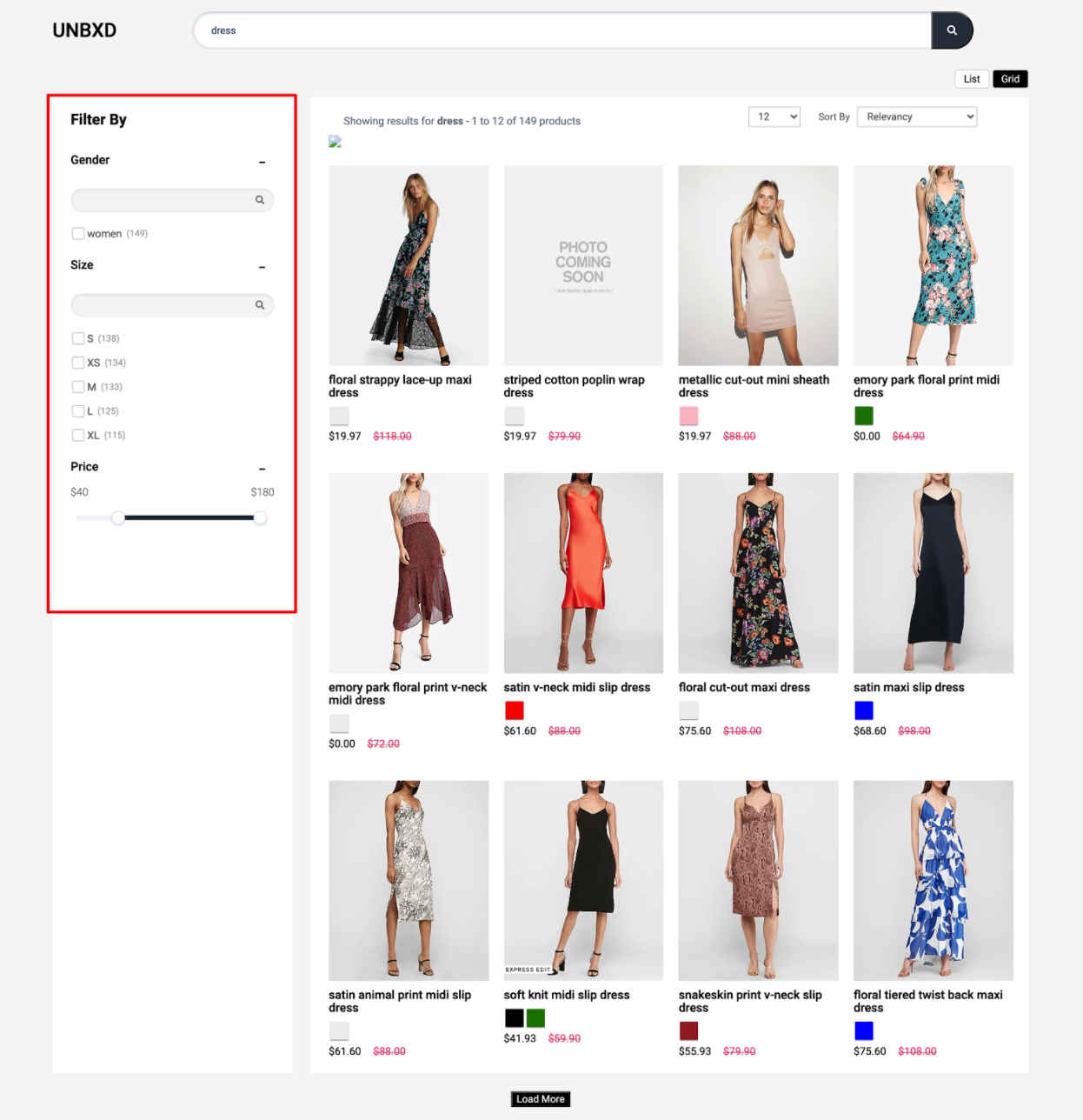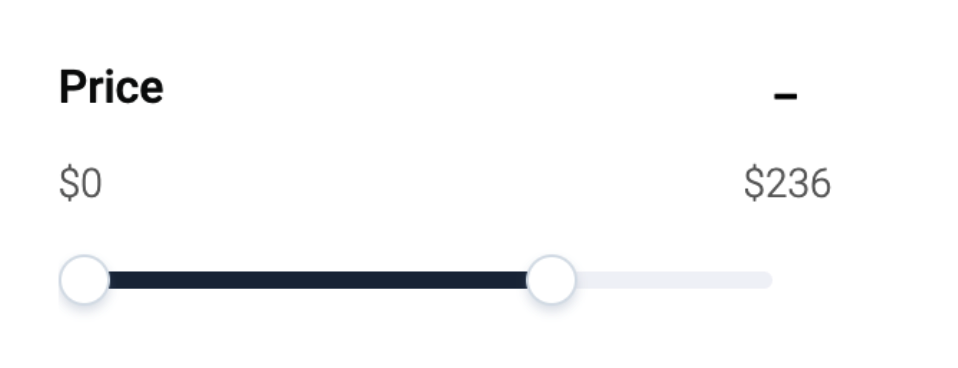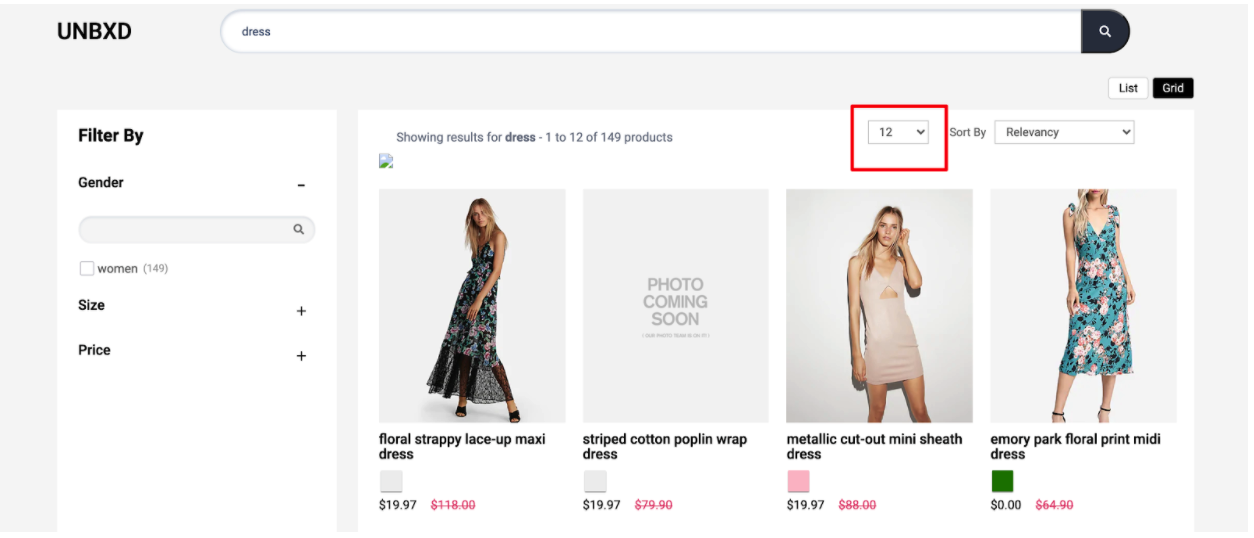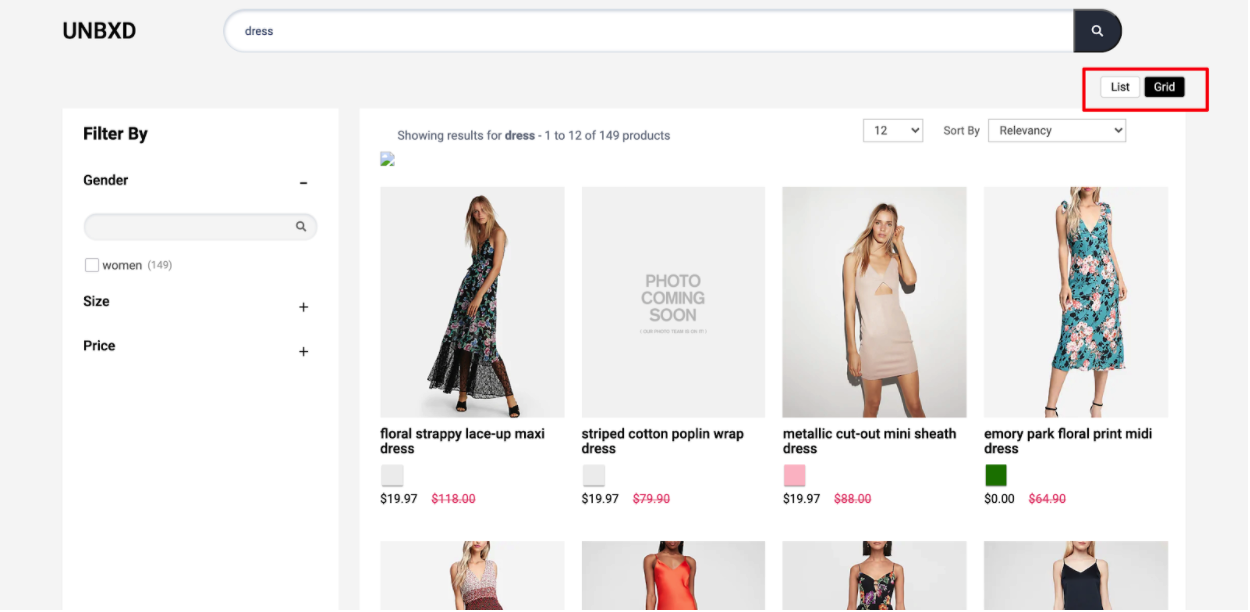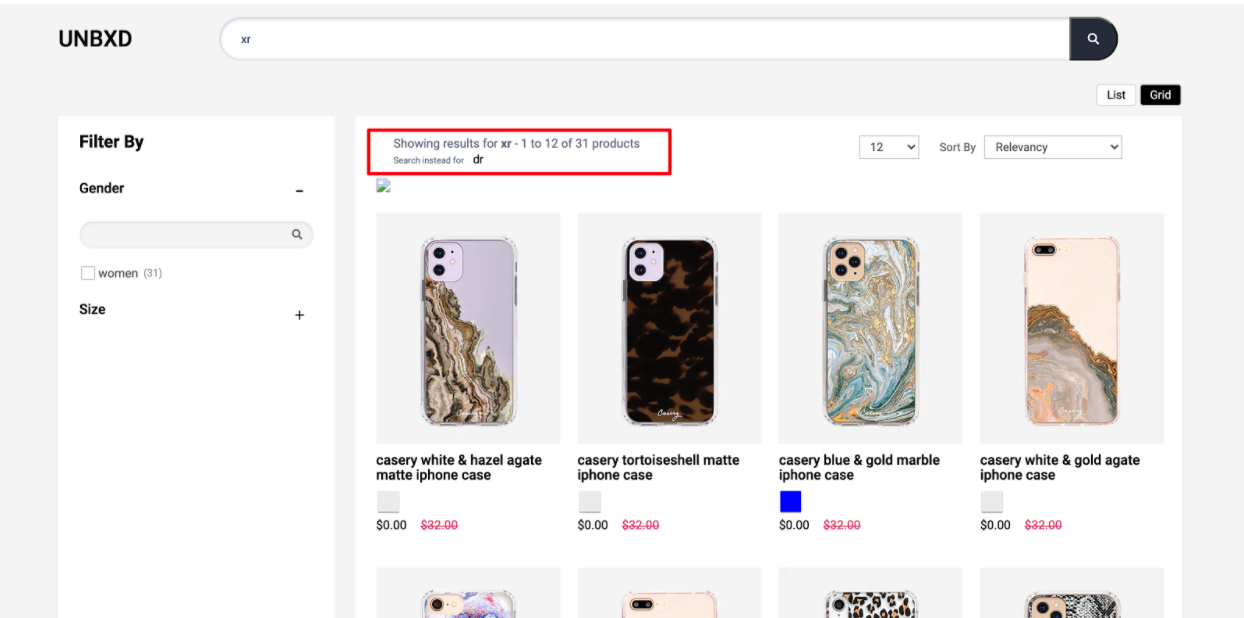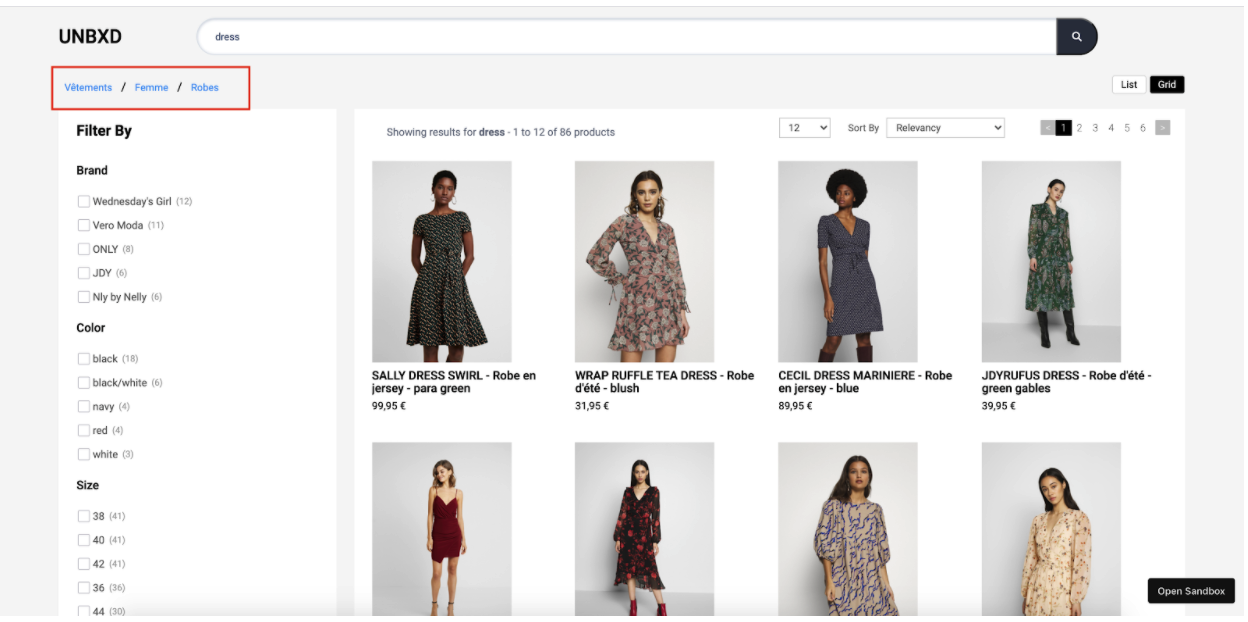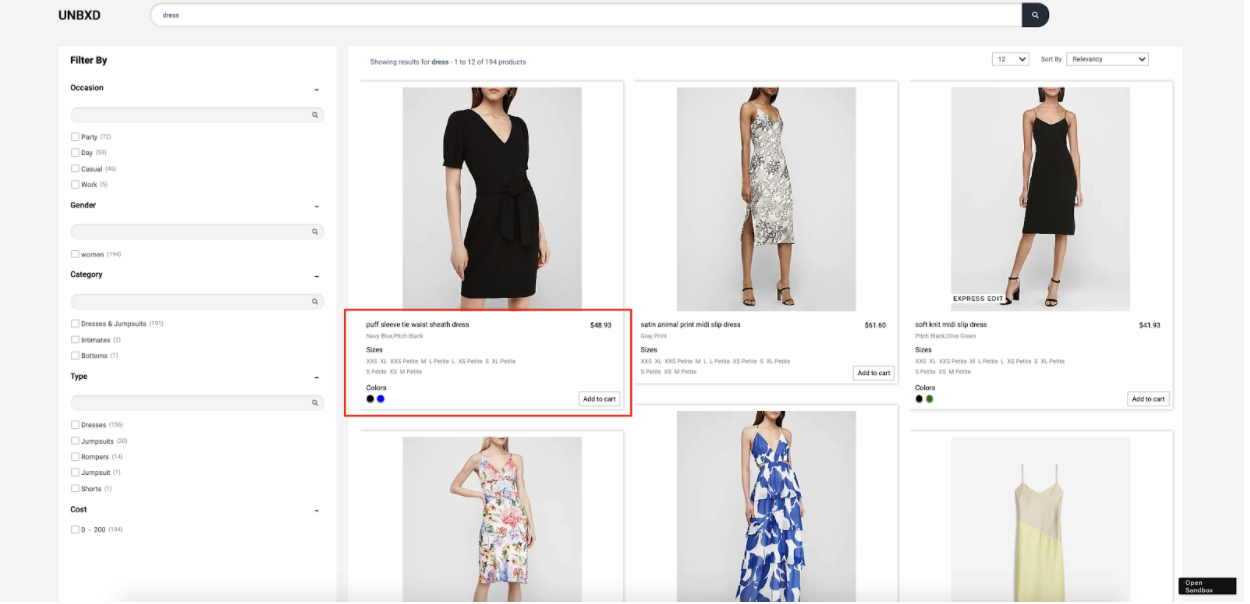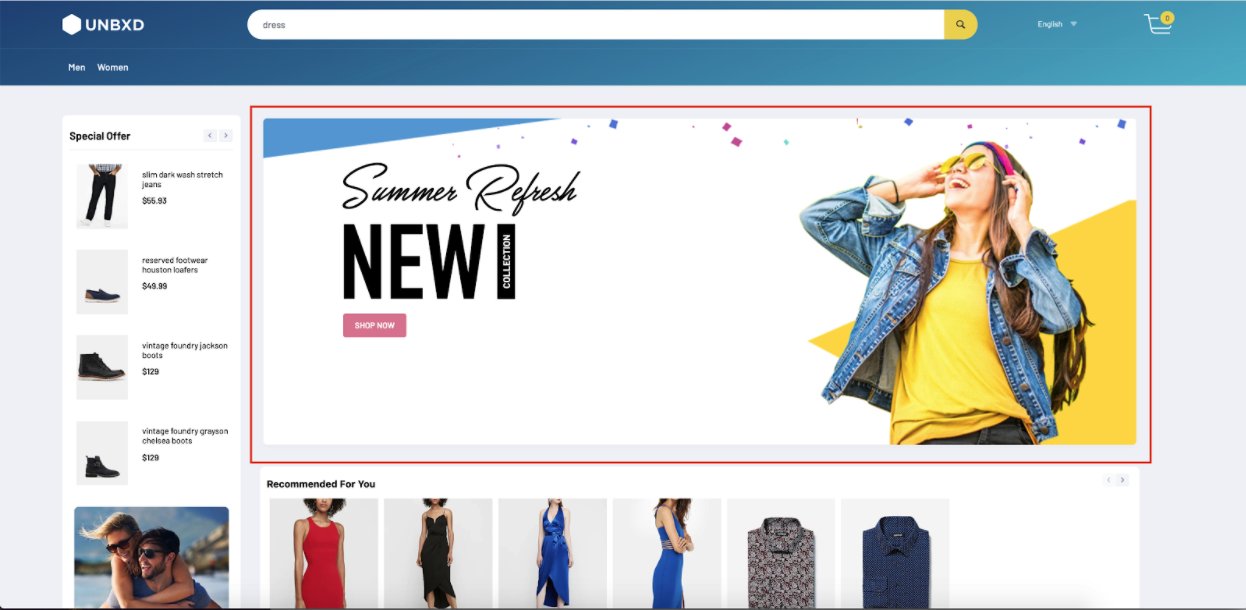- Prepare your Schema
- Prepare your Catalog
- Upload your Feed
- Full Feed Upload
- Delta Feed Upload
- Single Record Upload
- Check Product Count
- JavaScript Based Integration
- HTML Based Integration
- Introduction to GTM
- Requirements
- Introduction
- Events
- API Integration
- Search Endpoint
- Authentication
- Header
- Request Parameter
- Response Components
- Explanation Request Parameter
- PDP API Format
- Sample Request
- Request Parameters
- Response Parameters
- System Requirements
- Install SDK
- Initialize SDK
- Unbxd Commerce Search
- Integrating Unbxd Autosuggest
- Unbxd Analytics
- Unbxd Browse
- Unbxd Recommendations
- Sample App
- Installation
- Unbxd Analytics
- Unbxd Commerce Search
- Unbxd Autosuggest
- Unbxd Browse
- Unbxd Recommendations
- Sample iOS App
- Quickstart with Unbxd Template
- Quick Integration to your site
- Detailed Guide
- Authentication
- Types of Pages to Render
- Configuring the Page
- Instance Methods
- More Information
- Available Configurations
- Libraries
- QuickStart
- Authentication
- Configuring Autosuggest
- Sample Options Object
- Handlebar Functions
- List of Configs
- Search Template
- Loader Config
- Facet Config
- Pagination
- Spellcheck
- Sort Config
- PageSize Config
- Breadcrumb Config
- Product Views
- Variants
- Quick Integration with Unbxd template
- Quick Integration to your site
- Installation
- Authentication
- Types of pages to render
- Configuring the page
- PageSize Config
- More Info
- Endpoint
- Authentication
- Headers
- Request Parameters
- API Response
- Response Components
- Create an Unbxd Account
- Create an Unbxd Site
- Upload a Catalog
- Setup Search
- Integrate Search
- Create an Unbxd Account
- Create an Unbxd Site
- Upload a Catalog
- Setup Search
- Integrate Search
- Plugin Installation
- Configuration
- Uninstallation
- Test Plugin Installation
- Installation
- Authentication
- Catalog
- Catalog Sync
- Product Integration
- Custom Template
- Indexing Queue View
- Feed View
- Upgrade
- Uninstall
- Installation
- Authentication
- Catalog
- Cron Job
- Product Config
- Uninstall
- Installation
- Configuration
JS Library documentation
This document is ONLY for the customers using the new console. For the older version, refer to the documentation here.
IMPORTANT: Since we are gradually migrating all our customers toward our new upgraded console, we would slowly deprecate the older version.
Unbxd Search JS Library helps you build awesome search experiences with Unbxd Search powering the search results page. With a few simple configurations, you can quickly get up and running with our default template to experience the Unbxd Search functionalities.
Version
The current version is v2.0.0.
Quick Integration with Unbxd Template
There are two ways in which you can quickly get up and running with our default template to try out our JS Library functionalities:
If you have a console account already, follow the below steps:
- Go to the console dashboard & click the Website Preview button.
- Then click the Download UI Kit button to download the Unbxd Default template package for your catalog.
- Unzip the package & open the index.html file in your browser to view the search results landing page for your catalog with the Unbxd default template.
Or,
- Download the Unbxd Search Library default template package from here .
- Unzip the package & open the index.html file inside the folder.
- Update the global variables UNBXD_SITE_KEY and UNBXD_API_KEY present in the <head> section <script> tag of the index.html file with your Site key & API keys.
window.UNBXD_SITE_KEY= < your site key >//yoursitekey window.UNBXD_API_KEY= < your API key>//yourapikey
Refer to this section for steps on how to get the Site Key & API Key for your account - Update the global variable “UNBXD_MAPPED_FIELDS” with the field mapping of your catalog fields.
window.UNBXD_MAPPED_FIELDS = { "unxTitle": "title", "unxImageUrl": "Image_Link", "unxPrice": "Price", "unxDescription":" productDescription" };
Refer to this section on how to get these field mappings for your account.
Finally, open index.html in your browser to view the search results landing page for your catalog with the Unbxd default template.
Quick Integration to your Site
To integrate the JS Library into your site, follow the following steps:
- Include the JS Library. This can be done in two ways:
a. Adding it as a URL to your HTML file.
First, add the following CSS file into the “ section of your HTML page to get the Unbxd default theme styles.<link rel="stylesheet" href="https://libraries.unbxdapi.com/search-sdk/v2.0.0/vanillaSearch.min.css" />
Then add the following script file for the library at the end of the body section.<script type="text/javascript" src="https://libraries.unbxdapi.com/search-sdk/v2.0.0/vanillaSearch.min.js">
This will set the “UnbxdSearch” constructor on the window object.
b. Install it via npm using the following commandnpm i @unbxd-ui/vanilla-search-library
and import the UnbxdSearch class like below:import UnbxdSearch from "@unbxd-ui/vanilla-search-library";
Note: To include default CSS, use the below commandimport "@unbxd-ui/vanilla-search-library/public/dist/css/vanillaSearch.css";
or If you are using SCSS, include the below fileimport "@unbxd-ui/vanilla-search-library/styles/index.scss";
- Create a search object using UnbxdSearch(class/constructor) with the relevant configs.
window.unbxdSearch = new UnbxdSearch({ siteKey: "demo-unbxd700181503576558", apiKey: "fb853e3332f2645fac9d71dc63e09ec1", products:{ productType:"SEARCH", productAttributes: [ "title", "uniqueId", "price", "sku", "imageUrl", "displayPrice", "salePrice", "sortPrice" ] } });A full configuration will look like:
window.unbxdSearch = new UnbxdSearch({ siteKey: "demo-german-unbxd809051586180937", apiKey: "16e3cf8d510c50106d64f1ebb919b34e", searchBoxEl: document.getElementById("unbxdInput"), searchButtonEl: document.getElementById("searchBtn"), products:{ el:document.getElementById("searchResultsWrapper"), attributesMap: { "unxTitle": "title", "unxImageUrl": "imageUrl" "unxPrice": "displaySalePrice" }, productAttributes: [ "title", "imageUrl", "price" ] }, spellCheck: { enabled: true, el: document.getElementById("didYouMeanWrapper") }, noResults: { el: document.getElementById("noResultWrapper") }, facet: { facetsEl: document.getElementById("facetsWrapper"), selectedFacetsEl: document.getElementById("selectedFacetWrapper"), applyMultipleFilters:false, defaultOpen:"FIRST", isCollapsible: true, isSearchable: true }, pagination: { type: "FIXED_PAGINATION", el:document.querySelector("#clickScrollContainer"), onPaginate:function(data) { } }, breadcrumb: { el: document.getElementById("breadcrumpContainer") }, pagesize: { el: document.getElementById("changeNoOfProducts") }, sort: { el: document.getElementById("sortWrapper"), options: [ { value: "sortPrice desc", text: "Price High to Low" }, { value: "sortPrice asc", text: " Price Low to High" } ] }, loader :{ el:document.getElementById("loaderEl") }, productView:{ el: document.getElementById("productViewTypeContainer"), defaultViewType: "GRID" }, banner: { el: document.getElementById("bannerContainer"), count: 1 } });You can also modify the configs anytime using the “updateConfig” method on the returned object. “updateConfig” accepts a new config object as an argument which will be merged with the existing config object.
const unbxdSearch = new UnbxdSearch({ siteKey: "demo-unbxd700181503576558", apiKey: "fb853e3332f2645fac9d71dc63e09ec1", products:{ productType:"SEARCH" } }); unbxdSearch.updateConfig({ products:{ productType:"CATEGORY" } });For a full list of all available configs refer to the “List of Available Configurations” section below.
Nomenclature
You will see below terms more:
- el – The term el refers to a DOM element. So the rendered component will be rendered inside this DOM element.
Ex: document.getElementById(“searchResultsWrapper”).
- template – templates are functions where you can return the HTML string that needs to be rendered. This provides you the power of entire Javascript to build your desired HTML string
- All of the class names generated by the library will have the prefix “UNX-“. So you can use it to customize styles.
Detailed integration guide
The final integrated result that we are aiming at with this quickstart can be seen at this codesandbox.
Let us walk through the important configs that need to be passed along with their values for powering the search results page
Authentication
Once installed, you need to authenticate the Unbxd library using your Unbxd account keys (also known as Authentication Keys).
Whenever a customer signs up with Unbxd, they are issued one or more site keys and API keys depending on their use case. Some common scenarios:
- For a customer with one website and two environments (production and staging), 2 site keys (one for each environment) and 1 API key is issued
- For a customer with more than one website (multi website vendor), the site key would be issued for every website + environment combination. So there would be an “n” number (equal to the number of website’s) of API keys generated.
For multiple site keys, check if you have:
- more than one environment
- more than one website
- different product set for staging and live, or
- wish to track search performance and clicks separately for every microsite.
To get your Site Key and API Key in the console, please refer to the steps mentioned in the Configure Site section.
Pass the Site Key and API Key that you get from the console in the “siteKey” and “APIKey” configs.
siteKey:
|
Data type |
string |
|
Required |
true |
|
Default |
NA |
|
Description |
Site key assigned by Unbxd (the unique identifier for each customer/site) |
APIKey:
|
Data type |
string |
|
Required |
true |
|
Default |
NA |
|
Description |
Unique API key assigned by unbxd |
At the end of this step, you should have the Site Key & API Key which can be passed into the “siteKey” & “APIKey” configs as shown below:
const unbxdSearch =new UnbxdSearch({
siteKey:"",
apiKey:""
});
Types of Pages to render
Unbxd has two product offerings:
- SEARCH: powers search results pages
- BROWSE or CATEGORY: powers category listing pages
Pass a config parameter called “productType” to indicate whether you want to render the search results page (productType= “SEARCH”) or the category listing page (productType= “CATEGORY”)
const unbxdSearch = new UnbxdSearch({
siteKey:"your site key",
apiKey:"your API key",
products:{
productType:"CATEGORY" //SEARCH , CATEGORY or BROWSE
}
});
productType:
|
Data type |
string |
|
Required |
true |
|
Default |
search |
|
Description |
Used to indicate if the page is search or category. Possible values: search (or) category “search” -> the search term in the url is used by library “category”-> the getCategoryID function will be invoked to identify the category which needs to be displayed for the given url. |
|
Dependency |
For Search page (i.e. productType= “SEARCH”), For Category page (i.e. productType= “CATEGORY”), getCategoryID function must be provided |
At the end of this step, you should choose a “productType” of the page that you want to render and pass it in the config as shown below:
const unbxdSearch = new UnbxdSearch({
siteKey: "-your site key-",
apiKey: "-your API key-",
products:{
productType:"SEARCH"
}
});
Configuring the Page
Before we delve into the next set of configs, let’s first understand the most common sections present in a search results page or category landing page.
A search results page or a category landing page is made up of the following set of sections:
- Products list section
- View type could be grid or list view
- Sort by widget
- Pagination widget with no. of products per page control
- Pagination could be an infinite scroll or page number based
- Number of results loaded on a page
- Facets section
- Spell check / search results message section
- Merchandising banners section
Here is a graphical representation of the various sections on a search results page:
Search input box & search button selector
The following two configurations are used by the library to bind keyboard and mouse events to the search input field and search button on your website.
searchBoxEl:
|
Data type |
DOM element |
|
Required |
YES |
|
Default |
null |
|
Description |
HTML DOM element of the search input box where the search query is entered, Eg: document.getElementById(“unbxdInput”) |
searchButtonEl:
|
Data type |
DOM element |
|
Required |
optional |
|
Default |
null |
|
Description |
HTML DOM element of the search button on click of which the search is triggered. Ex: document.getElementById(“searchBtn”) |
<div class="UNX-input-wrapper"> <input id="unbxdInput" class="UNX-input" type="text"/> <button id="searchBtn" class="fa fa-search"></button> </div>
At the end of this step, you should have configured the “input” & “search button” as shown below:
window.unbxdSearch = new UnbxdSearch({
siteKey: "<your site key>",
apiKey: "<your API key>",
searchBoxEl: document.getElementById("unbxdInput"),
searchButtonEl: document.getElementById("searchBtn"),
});
Search Results/Product Options
This is the place where products from the search results will be rendered.
You can configure the search results section by updating the required configs under the “products” config
The following are the various options available under the “products” config object:
|
OPTIONS |
DATATYPE |
DEFAULT VALUE |
DESCRIPTION |
|
productType |
String |
“SEARCH” |
Type of products page to render. Accepted values are SEARCH or BROWSE or CATEGORY |
|
el |
Element |
null |
Element in which to render the search results |
|
template |
Function |
Customise the look and feel of the product card by returning your custom HTML string from this function. This function gets 5 parameters: complete product object and index of the current product, swatches, selected view type, product config |
|
|
productAttributes |
Array |
[“title”, “uniqueId”, “price”, “sku”, “imageUrl”, “displayPrice”, “salePrice”, “sortPrice”, “productDescription”, “unbxd_color_mapping”, “colorName”, “color”] |
This is an array of all required fields for generating the result template. This is helpful to load the results faster. |
|
attributesMap |
Object |
{“unxTitle”: “title”,”unxImageUrl”: “imageUrl”,”unxPrice”: “salePrice”,”unxStrikePrice”: “displayPrice”,”unxId”: “uniqueId”,”unxDescription”: “productDescription”} |
Field mappings for the data to be displayed in the product card |
|
gridCount |
Number |
Adjusts as per screen size |
If you want to have grid type user interface, then you can configure how many columns you want to have in a row with this config. By default it will adjust according to screen size. |
|
productItemClass |
String |
“product-item” |
Additional class name to be added to each product card |
|
onProductClick |
Function |
function(product, event) {} |
Callback functions called on click of a product card. This function gets the product object & the event object as params |
Sample “products” config:
products:{
el: document.getElementById("searchResultsWrapper"),
template:function(product,idx,swatchUI,productViewType){ return ``},
productType:"SEARCH",
gridCount:1,
onProductClick: function(product,e) {
},
productAttributes: [
"title",
"uniqueId",
"price",
"sku",
"imageUrl",
"displayPrice",
"salePrice",
"sortPrice",
"productDescription",
"unbxd_color_mapping",
"colorName",
"color"
],
attributesMap:{
'unxTitle':'title',
'unxImageUrl':'imageUrl',
'unxPrice':'salePrice',
'unxStrikePrice':'displayPrice',
'unxId':'uniqueId',
'unxDescription':'productDescription'
}
},
Read about products config more here
Sort Options
To render the Sort By feature, you need to configure the sort config object. The following are the various options available under the object:
|
OPTIONS |
DATATYPE |
DEFAULT VALUE |
DESCRIPTION |
|
enabled |
Boolean |
true |
Turn this off if you do not want the sort component |
|
el |
Element |
null |
Element in which to render the sort component |
|
options |
Array |
[{value: “price desc”,text: “Price High to Low”},{value: “price asc”,text: ” Price Low to High”},{value: “rating asc”,text: ” Rating Low to High”},{value: “rating desc”,text: ” Rating High to low”}] |
Array of sort options |
|
sortClass |
String |
“UNX-sort-item” |
CSS class name for the sort item, make sure you will be providing this information in template |
|
selectedSortClass |
String |
“UNX-selected-sort” |
CSS class name for the selected sort item |
|
template |
Function |
Customise the look and feel of the sort component by using this function. This function gets 2 parameters: the selected sort value and the sort config (i.e. this complete object) |
|
|
action |
String |
“change” |
Action on which sort should trigger: “click” or “change” |
Sample “sort” config
sort: {
el: document.getElementById("sortWrapper"),
selectedSortClass:'UNX-selected-sort',
sortClass:'UNX-sort-item',
template: function(selectedSort, sortConfig) { return ``},
options:[{
value:"price desc",
text:"Price High to Low"
},
{
value:"price asc",
text:" Price Low to High"
}],
action:'change'
},
Please find the full documentation here.
Pagination
Pagination helps to control the number of products displayed on the page and the type of pagination (infinite scroll, click to scroll, or fixed pagination) to display.
Fixed Pagination
This traditional type of pagination displays the set number of products on one page.
Click & Scroll
You can configure the pagination feature by updating the required configs under the “pagination” config object.
The following are the various options available under the “pagination” config object:
|
OPTIONS |
DATATYPE |
DEFAULT VALUE |
DESCRIPTION |
|
enabled |
Boolean |
true |
Turn this off if you do not want the pagination widget |
|
type |
String |
“CLICK_ N_SCROLL” |
Type of pagination: “FIXED_PAGINATION” or “INFINITE_SCROLL” or “CLICK_N_SCROLL” |
|
el |
Element |
null |
Element in which to render the pagination component |
|
template |
Function |
Customise the look and feel of the pagination by returning your custom HTML string from this function. This function gets 1 parameter: an object that has the pagination information |
|
|
pageClass |
String |
“UNX-page-items” |
CSS classname for the pagination component |
|
selected PageClass |
String |
“UNX-selected-page-item” |
CSS classname for selected page item |
|
onPaginate |
function (paginationInfo){} |
NA |
Callback function that gets called after a pagination action |
|
pageLimit |
Number |
6 |
Number of pages to show upfront (when type is FIXED_PAGINATION) |
|
infinteScroll TriggerEl |
Element |
window |
Element on which to detect infinite scroll page boundary (when type is set to INFINITE_SCROLL) |
|
heightDiffTo TriggerNextPage |
Number |
100 |
Height of the page to consider to fetch the next page data (when type is set to INFINITE_SCROLL) |
|
action |
String |
“click” |
Action on which pagination should trigger: “click” or “change” |
Sample “pagination” config
pagination : {
enabled:true,
el: document.querySelector("#clickScrollContainer"),
template: function (paginationData, pagination) { return ``},
pageClass:"UNX-page-items",
selectedPageClass:"UNX-selected-page-item",
type:'CLICK_N_SCROLL', // INFINITE_SCROLL or CLICK_N_SCROLL or FIXED_PAGINATION
infinteScrollTriggerEl:window, //if paginationType = INFINITE_SCROLL
heightDiffToTriggerNextPage:100, //if paginationType = INFINITE_SCROLL,
onPaginate:function(paginationInfo){},
action:'click',
pageLimit:6
}
Facets
Facets are the products filters provided on your webpage which allows customers to narrow down the search result set.
To render the facets on the search results page, you can use the “facet” config object to configure the various options.
|
OPTIONS |
DATATYPE |
DEFAULT VALUE |
DESCRIPTION |
|
facetsEl |
Element |
null |
Element in which to render the facets |
|
facetTemplate |
Function |
Customise the look and feel of the facets block by returning your custom HTML string from this function. This function gets 3 parameters: the complete facet block, facet values, is expanded flag (in case you have chosen collapsible facets, i.e. isCollapsible is set to true) and the search text entered for this facet block (if isSearchable is set to true) |
|
|
facetItemTemplate |
Function |
Customise each individual facet value by returning your custom HTML string from this function. This function gets 3 parameters: the complete facet block, the current facet value and the search text entered for this facet block. |
|
|
facetMultiSelect |
Booelan |
true |
Turn this off if you want to disable the multiple selection of facets |
|
facetClass |
String |
“UNX-facets-block” |
Additional CSS class name to add to the the facet items |
|
facetAction |
String |
“click |
Event based on which to trigger facet selection / deselection: “click” or “change” |
|
selectedFacetClass |
String |
“UNX-selected-facet-btn” |
Additional CSS class name for the selected facet items |
|
selectedFacetsEl |
Element |
null |
Element in which to render the selected facets. If you don’t provide this element selected facets will be rendered along with the facet blocks |
|
selectedFacetTemplate |
Function |
Customise the look & feel of the selected facets block by returning your custom HTML string from this function. This function gets 2 parameters: the selected facet complete block and the selected facet value |
|
|
selectedFacetItemTemplate |
Function |
Customise the look & feel of the selected facet by returning your custom HTML string from this function. This function gets 2 parameters: the selected facet complete block and the selected facet value |
|
|
clearAllText |
String |
“Clear All” |
The text to show for the clear all button that clears all selected facets |
|
rangeTemplate |
Function |
Customise the look and feel of the range facets by returning your custom HTML string from this function. This function gets 1 parameter: the list of range facets available |
|
|
rangeWidgetConfig |
Object |
NA |
Configure the default range slider. Refer to the “Facet Range Widget Config” section below to view the detailed configs |
|
facetMultilevel |
Boolean |
true |
Turn this on to send the multilevel parameter in the search API |
|
facetMultilevelName |
String |
“Category” |
Set the multilevel field name using this config |
|
multiLevelFacetSelectorClass |
String |
“UNX-multilevel-facet” |
Class name for each multi level facet item |
|
multiLevelFacetTemplate |
Function |
Customise the look and feel of multi level facets by returning your custom HTML string from this function. This function gets 3 parameters: the complete facet block, selected values and the search text entered for this facet block (if isSearchable is set to true) |
|
|
facetDepth |
Number |
4 |
Configure how many levels of category filter you want to have by setting this value |
|
clearFacetsSelectorClass |
String |
“UNX-clear-facet” |
Class name for the button to clear the selected facets |
|
removeFacetsSelectorClass |
String |
“UNX-remove-facet” |
Class name for the button to delete selected facets |
|
onFacetLoad |
Function |
function(facets) {} |
Callback function that gets called after each facet selection or deselection. This function gets all the facets as a parameter |
|
applyMultipleFilters |
false |
Boolean |
Turn this on if you want to apply multiple filters together |
|
applyButtonText |
String |
“Apply” |
The text to show for the apply button (when applyMultipleFilters is set as true) |
|
clearButtonText |
String |
“clear” |
The text to show for the clear button (when applyMultipleFilters is set as true) |
|
isCollapsible |
Boolean |
true |
Turn this off if you do not want to have a collapsible accordian for each facet block |
|
defaultOpen |
String |
“ALL” |
If “isCollapsible” is true, set this config to indicate the default open facet. Available options are “ALL” , “FIRST” , “NONE” |
|
isSearchable |
Boolean |
true |
Turn this on if you want to have search feature for each facet block |
|
searchPlaceHolder |
String |
“” |
Placeholder text for the facet search input |
|
enableViewMore |
Booelan |
false |
Turn this on for enabling view more or less functionality for individual facets |
|
viewMoreText |
Array |
[“show all”, “show less”] |
The text to show for the view more / less button. Pass the 2 strings in array format [, viewLessText]. Ex: [“View more”, “View less”] |
|
viewMoreLimit |
Number |
3 |
Will show view more only if the facet values are greater than this value |
Facet Range Widget Config
You can configure the range sliders by setting the “rangeWidgetConfig” object under the “facet” object. Range facets will be rendered automatically along with other facets if it is configured on the console dashboard.
The following are the various options available for configuring the range widget
|
OPTIONS |
DATATYPE |
DEFAULT VALUE |
DESCRIPTION |
minLabel |
String |
“” |
Text for the lower end of the range slider |
maxLabel |
String |
“” |
Text for the higher end of the range slider |
prefix |
String |
“$” |
Prefix text to be added to the range widget value. Example “$” for price facet |
Sample “facet” config
facet: {
facetsEl: document.getElementById("facetsWrapper"),
facetTemplate:function(facetObj, children, isExpanded,facetSearchTxt, facet){},
facetItemTemplate:function(facet,value, facetSearchText){},
facetMultiSelect:true,
facetClass:"UNX-facets-block",
facetAction:"click",
selectedFacetClass:"UNX-selected-facet-btn",
selectedFacetsEl:null,
selectedFacetTemplate:function(selections, facet){},
selectedFacetItemTemplate:function(selectedFacet,selectedFacetItem){},
clearAllText:"Clear All",
rangeWidgetConfig: {
"minLabel":"",
"maxLabel":"",
"prefix":'$'
},
facetMultilevel:true,
facetMultilevelName:"Category",
multiLevelFacetSelectorClass:"UNX-multilevel-facet",
facetDepth:4,
clearFacetsSelectorClass: "UNX-clear-facet",
removeFacetsSelectorClass: "UNX-remove-facet",
onFacetLoad:function(facets){
},
applyMultipleFilters:false,
applyButtonText:"Apply",
clearButtonText:"clear",
isCollapsible:true,
isSearchable:true,
searchPlaceHolder:"",
textFacetWrapper:"UNX-facets-item",
defaultOpen:"ALL",
enableViewMore:false,
viewMoreText:["show all", "show less"],
viewMoreLimit:3
}
Page Size
Page Size widget allows you to configure the number of products shown on each page:
To render the Page Size widget, you need to configure the “pageSize” config object.
The following are the various options available under the object:
|
OPTIONS |
DATATYPE |
DEFAULT VALUE |
DESCRIPTION |
|
enabled |
Boolean |
true |
Turn this off if you do not want the page size component |
|
el |
Element |
null |
Element in which to render the page size element |
|
pageSize |
Number |
12 |
Number of results to be shown per page |
|
options |
Array |
[8, 12, 16, 20, 24] |
Array of desired page sizes to be rendered. It is suggested that the value be a multiple of number of columns (ex. if 3 columns then 15 or 18 or 21). |
|
pageSizeClass |
String |
“UNX-pagesize” |
Additional CSS class name to be added to the page size element |
|
selectedPageSizeClass |
String |
“UNX-selected-pagesize” |
Additional CSS class name to be added to the selected page size option |
|
action |
String |
“change” |
Action on which page size change should trigger: “click” or “change” |
|
template |
Function |
Customise the look and feel of the page size component by defining this function that is expected to return a HTML string for the template. This function gets 2 parameters: the selected page size and the page size config (i.e. this complete object) |
Sample “pageSize” config
pageSize: {
enabled:true,
pageSize:12,
options:[8,12,16,20,24],
pageSizeClass:"UNX-pagesize",
selectedPageSizeClass:"UNX-selected-pagesize",
action:'change',
template:function(){},
el:null
}
Product View
You can configure the way in which the products have to be displayed (List or Grid) with the Product Views widget.
Update the options under the “productView” config object to configure the product view feature.
|
OPTIONS |
DATATYPE |
DEFAULT VALUE |
DESCRIPTION |
|
enabled |
Boolean |
true |
Turn this off if you do not want the product view component |
|
el |
Element |
null |
Element in which to render the product views component |
|
template |
Function |
Customise the look and feel of the product views component by using this function. This function gets 2 parameters: the selected view type and the product views config (i.e. this complete object) |
|
|
defaultViewType |
String |
“GRID” |
Product view types to be displayed by default: “LIST” or ‘GRID” |
|
action |
String |
“click” |
Action on which product view change should be triggerd: “click” or “change” |
|
viewTypeClass |
String |
“UNX-product-view” |
Additonal CSS class name to be added to the product view type elements |
|
selectedViewTypeClass |
String |
“UNX-selected-product-view” |
Additional CSS class name to be added to the selected view type element |
Sample “productView” config
productView : {
enabled:true,
el:null,
template:renderProductViewType,
action: “click”, // CLICK or CHANGE
viewTypeClass: “UNX-product-view”,
selectedViewTypeClass: “UNX-selected-product-view”,
viewTypes: “GRID”
}
Spellcheck & Search Query
The spell check feature provides spelling suggestions or spell-checks for misspelled search queries.
In such cases, the context-aware algorithm of Unbxd understands your visitor’s intent and sends a “Did You Mean” response along with a search result set for the query, if any.
You can configure the spellcheck feature by updating the required configs under the “spellCheck” config object.
|
OPTIONS |
DATATYPE |
DEFAULT VALUE |
DESCRIPTION |
|
enabled |
Boolean |
true |
Turn this flag on for enabling spell check |
|
el |
Element |
null |
Element in which to render the spellcheck component |
|
template |
Function |
Customise the look and feel of the spellcheck component by returning your custom HTML string from this function. This function gets 3 parameters: the search query, the suggested query text and a config object with product count details ({start, productsLn, numberOfProducts}) |
|
|
selectorClass |
String |
“UNX-suggestion” |
Additional CSS class name for the spell check component |
Sample “spellCheck” config
spellCheck:{
enabled:true,
el:document.getElementById("didYouMeanWrapper"),
template: function(query,suggestion,pages) { return ``},
selectorClass: "UNX-suggestion"
}
Breadcrumbs
To render the breadcrumb component, set the “breadcrumb” config object.
The following options are available under the object:
|
OPTIONS |
DATATYPE |
DEFAULT VALUE |
DESCRIPTION |
|
enabled |
Boolean |
true |
Turn this flag on if you want to show breadcrumbs (if it is available) on your page |
|
el |
Element |
null |
Element in which to render the breadcrumbs |
|
template |
Function |
Customise the look and feel of the breadcrumb component by defining this function that is expected to return a HTML string for the template. You will get the breadcrumbs list as parameter to this function |
|
|
selectorClass |
String |
“bread-crumb” |
Additional CSS class name for each breadcrumb item |
Variants
Configure variants display by setting the “variants” config object.
The following options are available under the object:
|
OPTIONS |
DATATYPE |
DEFAULT VALUE |
DESCRIPTION |
enabled |
Boolean |
false |
Turn this flag on for enabling variants |
count |
Number |
5 |
Indicates the number of variants to be shown |
|
groupBy |
String |
“v_colour” |
Variants will be grouped based on this field value. The name of the field has to be the same one as in your catalog |
|
attributes |
Array |
[“title”, “v_imageUrl”] |
List of fields you need for each variant |
|
mapping |
Object |
{“image_url”: “v_imageUrl”} |
Field mapping of the catalog attributes to the variant attributes. This is needed to render the variant information correctly. |
Sample “variants” config
variants:{
enabled:false,
count:5,
groupBy:'v_colour',
attributes:[
"title",
"v_imageUrl"
],
mapping:{
"image_url":"v_imageUrl"
}
},
Swatches
Configure swatches display by using the configs in this section.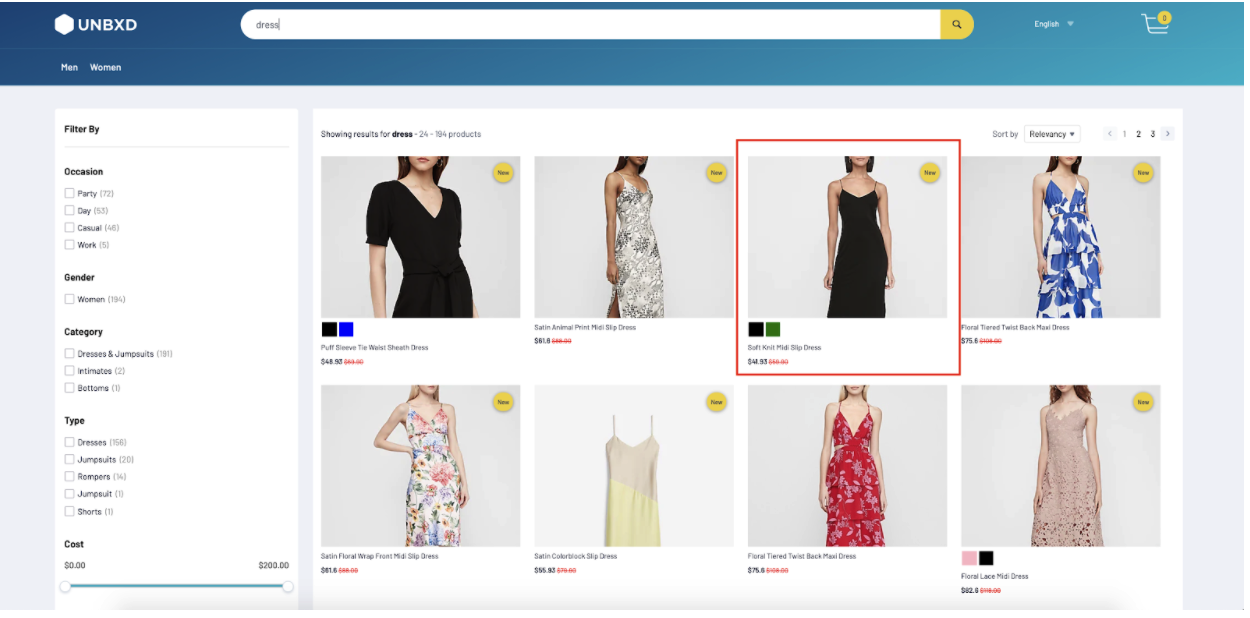
The following options are available under the object:
|
OPTIONS |
DATATYPE |
DEFAULT VALUE |
DESCRIPTION |
|
enabled |
Boolean |
false |
Turn this flag on for enabling swatches |
|
attributesMap |
Object |
{swatchImgs: “unbxd_color_mapping”, “swatchColors”: “color”, “swatchList”: “color”} |
Field mapping of the catalog attributes to the swatch attributes |
|
swatchClass |
String |
“UNX-swatch-btn” |
Additional CSS class name for the swatches |
|
template |
Function |
Customise the look and feel of the swatches component by returning your custom HTML string from this function. This function gets the current swatch data and complete swatches list as parameters |
Sample “swatches” config
swatches:{
enabled:true,
attributesMap:{},
swatchClass:'UNX-swatch-btn',
template:function(swatchData) {
const {
swatchColors = [],
swatchImgs = []
} = swatchData;
let btnUI = ``;
swatchColors.forEach((item,id) => {
const imgId = swatchImgs[id];
if(imgId){
const img = imgId.split("::")[1];
btnUI+= [`<button data-swatch-id="${item}" data-swatch-img="${img}" data-action="changeSwatch"`,
`data-swatch-target=".UNX-img-block" class="${this.swatchClass}" style="background-color:${item}"> </button>`].join('')
}
});
return `<div class="UNX-swatch-color-list">${btnUI}</div>`;
}
}
NOTE: If you wants swatches, variants count should be higher, and “groupBy” field should be present in mapped fields config as shown below:
variants:{
enabled:false,
count:5,
groupBy:'v_colour',
attributes:[
"title",
"v_imageUrl"
],
mapping:{
"image_url":"v_imageUrl"
}
}
Banner
Configure the banner display by setting the “banner” config object.
The following options are available under the object:
|
OPTIONS |
DATATYPE |
DEFAULT VALUE |
DESCRIPTION |
|
enabled |
Boolean |
false |
Turn this flag on for enabling Banner |
|
el |
Element |
null |
Element in which to render the Banner component |
|
template |
Function |
Customise the look and feel of the banner component by returning your custom HTML string from this function. This function get the list of banners as the parameter. |
|
|
count |
Number |
1 |
Indicates the number of banners to be shown |
Loader
Configure page loader to be shown when fetching search API results by setting the “loader” config object.
The following options are available under the object:
|
OPTIONS |
DATATYPE |
DEFAULT VALUE |
DESCRIPTION |
|
el |
Element |
null |
Element in which to render the loader component |
|
template |
Function |
function(){return ‘<div class=”UNX-loader”>Loading search results….</div>’} |
Customise the look and feel of the loader component by using this function |
NoResults
Configure the display to be rendered when there are no results by setting the “noResults” config object.
The following options are available under the object:
|
OPTIONS |
DATATYPE |
DEFAULT VALUE |
DESCRIPTION |
|
template |
Function |
function(query){return ‘<div class=”UNX-no-results”> No Results found ‘+ query + ‘</div>’} |
Customise the look and feel of the no results component by using this function. You will get the searched query as param to this function |
Miscellaneous Configs
|
OPTIONS |
DATATYPE |
DEFAULT VALUE |
DESCRIPTION |
|
siteKey |
String |
NA |
This is the unique Site Key assigned by Unbxd to every site created in the console dashboard. Refer to this section for steps on how to get the Site Key for your account. |
|
apiKey |
String |
NA |
This is the unique API Key assigned to every site created in the console dashboard. Refer to this section for steps on how to get the API Key for your account. |
|
searchBoxEl |
Element |
null |
Configure the search input element on which to listen to search query changes |
|
searchButtonEl |
Element |
NA |
Configure your search button here. Clicking on this will load the results based the input value provided in “searchBoxEl” |
|
unbxdAnalytics |
Boolean |
false |
Turn this flag on if you want Unbxd to fire analytics events. Note that you have to include the Unbxd Analytics SDK for firing analytics events. |
|
hashMode |
Boolean |
false |
Turn this flag on if you want the URL update to happen on hash instead of using query params |
|
updateUrls |
Boolean |
true |
If you do not want the URLs to be updated on any search param change, set this config to false |
|
actionBtnClass |
String |
“UNX-action-item” |
CSS class name to add to any elements on which you want to trigger click event |
|
actionChange Class |
String |
“UNX-action-change” |
CSS class name to be added to any custom input elements on which you want to trigger change event |
|
onAction |
Function |
function(event, context) {} |
Callback function called on a click or change on your custom element. This function will get 2 parameters: the event object & the this context |
|
onEvent |
Function |
function (context, type) {} |
Callback that gets called after the supported events. This function gets 2 parameters: the current instance or context and the event type which is one of BEFORE_API_CALL, AFTER_API_CALL, BEFORE_RENDER, BEFORE_NO_RESULTS_RENDER, AFTER_NO_RESULTS_RENDER, AFTER_RENDER, DELETE_FACET, FACETS_CLICK, DELETE_FACET_VALUE, DELETE_FACET, CLEAR_SORT, CHANGE_SORT, PAGE_NEXT, PAGE_PREV, CHANGE_INPUT, SET_CATEGORY_FILTER, DELETE_CATEGORY_FILTER |
|
extraParams |
Object |
{ “version”: “V2” }
|
Any additional parameters you want to send in the search API call |
|
productId |
String |
“uniqueId” |
The field name which denotes the unique identifier for each product |
|
defaultFilters
|
Object |
null |
Default filters to apply to all search API requests |
|
searchQuery Param |
String |
“q” |
If you want to send the search query in a different query param key set this config. Example, if you want to send the query in a param called “query” like “query=dress”, then set this config value to “query” |
|
searchEndPoint |
String |
Domain name of the search API endpoint |
|
|
searchPath |
String |
“” |
Any additional path string to be added to the URL. This is useful incase you have an SPA and the search page is hosted on a subpath of your site |
|
getCategoryId |
Function |
null |
By default Category ID will be taken from unbxdPageConf object, but if you wish to customize use this function to return the category ID |
|
setCategoryId |
Function |
null |
This method helps to navigate through the breadcrumbs, you can customize the logic here |
Instance Methods
This section documents the different methods exposed by the Library that you can use to perform various actions.
NOTE: All the below methods can be called on the instance object returned by UnbxdSearch constructor.
updateConfig
|
Purpose |
You can use the updateConfig function to update the config object anytime. The config object passed here will be merged with the existing configs. |
|
Parameters |
Config object |
|
Usage |
unbxdSearch.updateConfig({ el: document.getElementById(“sortWrapper”), options: [ { value: “sortPrice desc”, text: “Price High to Low” }, { value: “sortPrice asc”, text: ” Price Low to High” } ] } |
getResults
|
Purpose |
Call this function to refetch the search results |
|
Arguments |
No arguments |
|
Usage |
unbxdSearch.getResults(“dress”) |
getCategoryPage
|
Purpose |
Call this function to render the category Pages |
|
Arguments |
No arguments |
|
Usage |
unbxdSearch.getCategoryPage() |
getBrowsePage
|
Purpose |
Call this function to render the browse pages |
|
Arguments |
No arguments |
|
Usage |
unbxdSearch.getBrowsePage() |
reRender
|
Purpose |
Call this function to render the UI elements again in the page, for example, you can call it on a page resize events to make your website responsive |
|
Arguments |
No arguments |
|
Usage |
unbxdSearch.reRender() |
resetFacets
|
Purpose |
You can reset the facets anytime manually |
|
Arguments |
No arguments |
|
Usage |
unbxdSearch.resetFacets() |
resetAll
|
Purpose |
You can reset all the page elements like selected facets, selected sort option, pagination etc. |
|
Arguments |
No arguments |
|
Usage |
unbxdSearch.resetAll() |
setPageStart
|
Purpose |
You can set the the page number |
|
Arguments |
Page Number |
|
Usage |
unbxdSearch.setPageStart(1) |
setRangeSlider
|
Purpose |
You can update the range filter value |
|
Arguments |
Range Widget config object |
|
Usage |
unbxdSearch.setRangeSlider({“start”:0,”end”:573,”facetName”:”price”,”gap”: 200}) |
More Information
For any issue that you face during integration or need updates on the changes, follow these tips, raise issues, or track log changes.
Tips& tricks
- If you are including our Search JS Library, Autosuggest Library & Analytics Library in your HTML page, the order of the files are important.
Include the Search JS Library, followed by Autosuggest Library and then the Analytics JS Library. This should be followed by the code to invoke the library. - Always ensure you are invoking the library (i.e. calling the UnbxdSearch constructor) after you have included it either via URL or via npm
- Include the CSS inside the <head> tag of your HTML page & the scripts at the end of the body tag. This will ensure that the page rendering is not blocked by the javascript files.
List of available Configurations
You can find the list of the available configurations in this Github link.
- Did this answer your question?
On this Section
- To create a Query Rule
- To Edit a Query Rule
- Delete a Query Rule
- Campaign States
- Create Campaigns
- Edit Campaigns
- Preview Campaigns
- Duplicate Campaigns
- Delete Campaigns