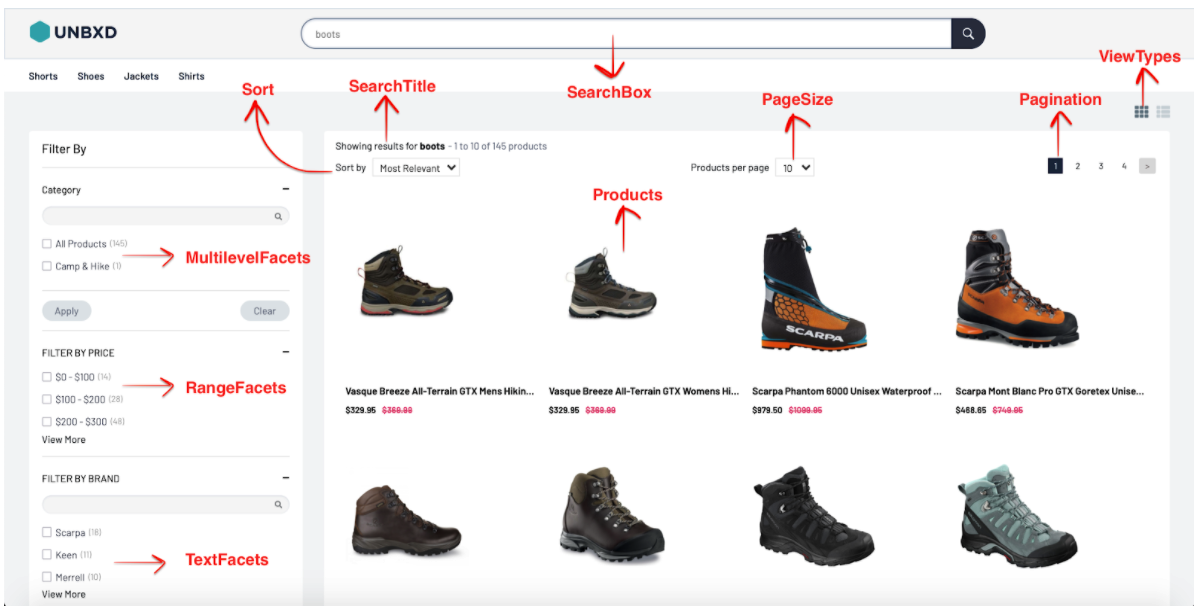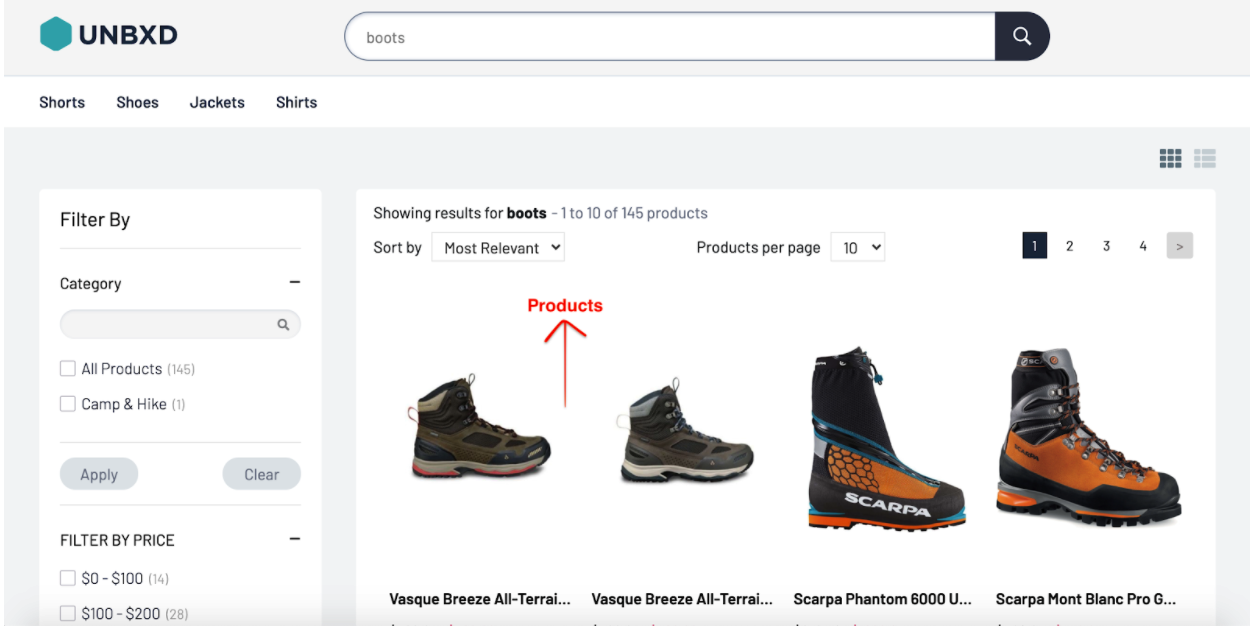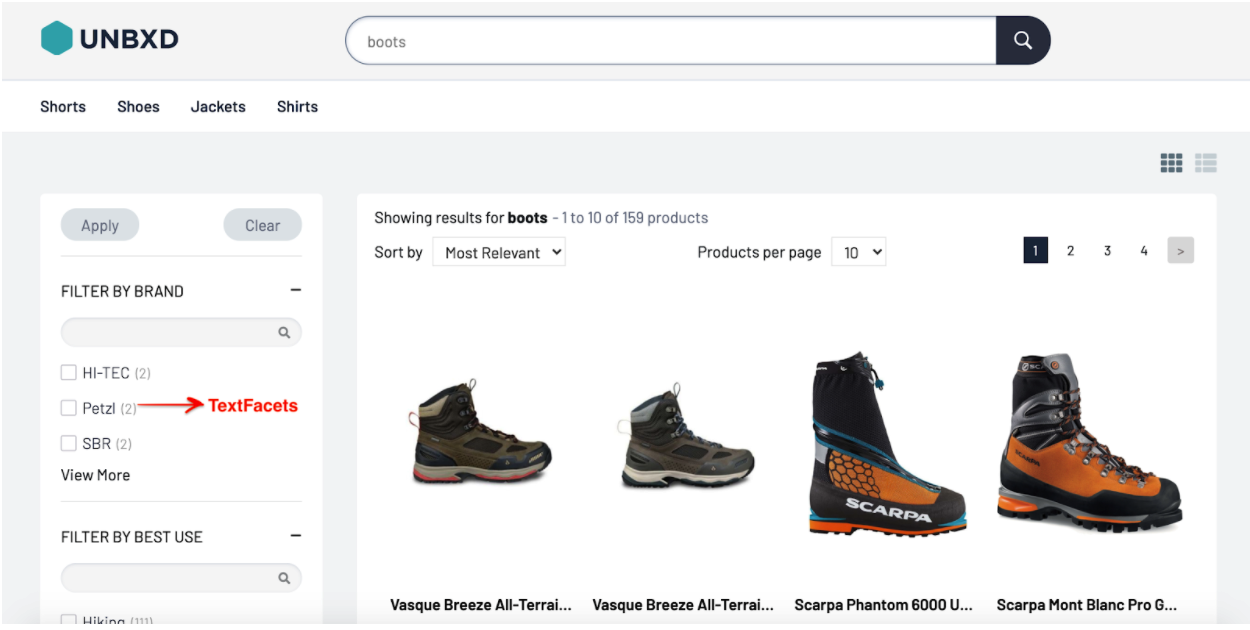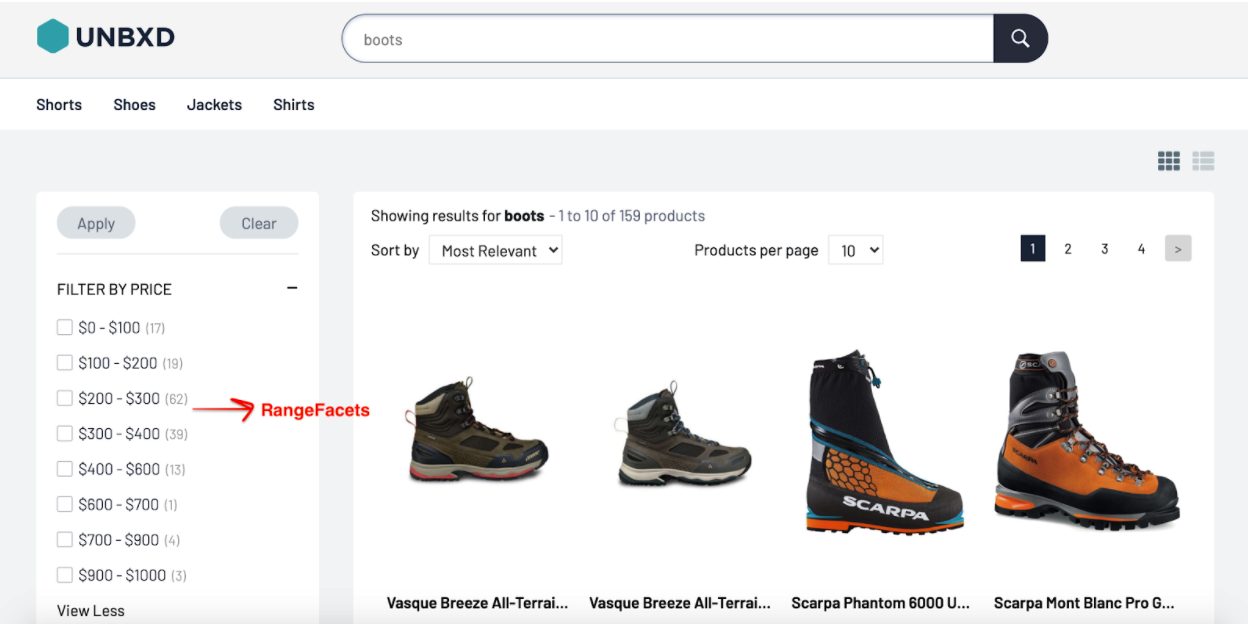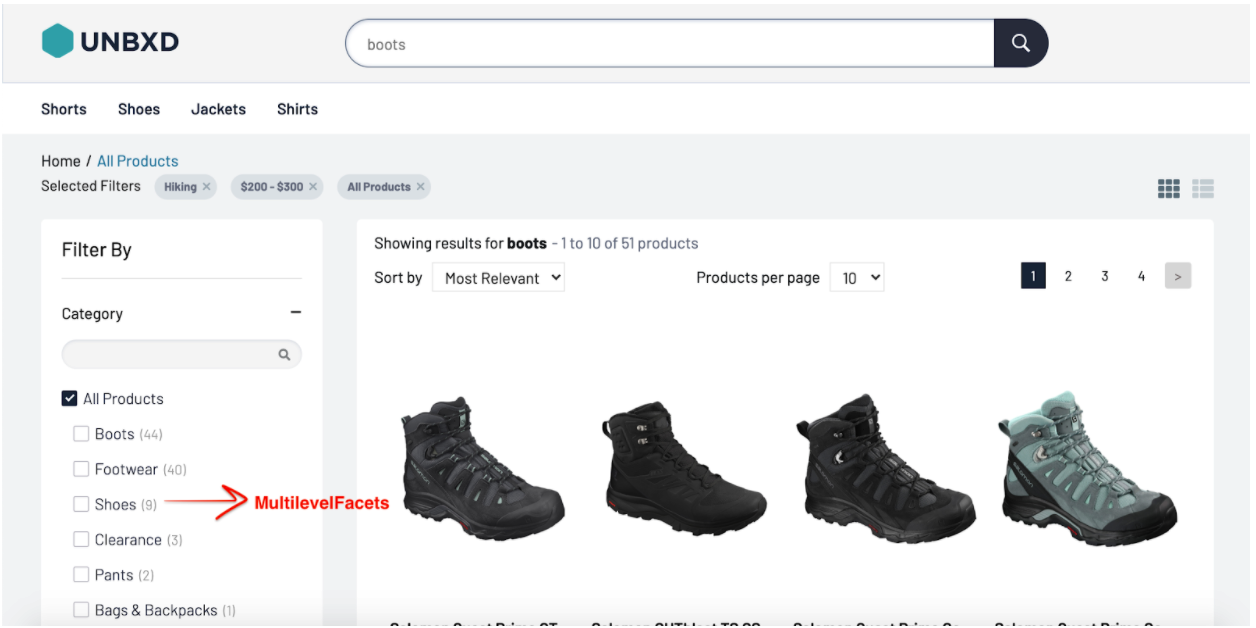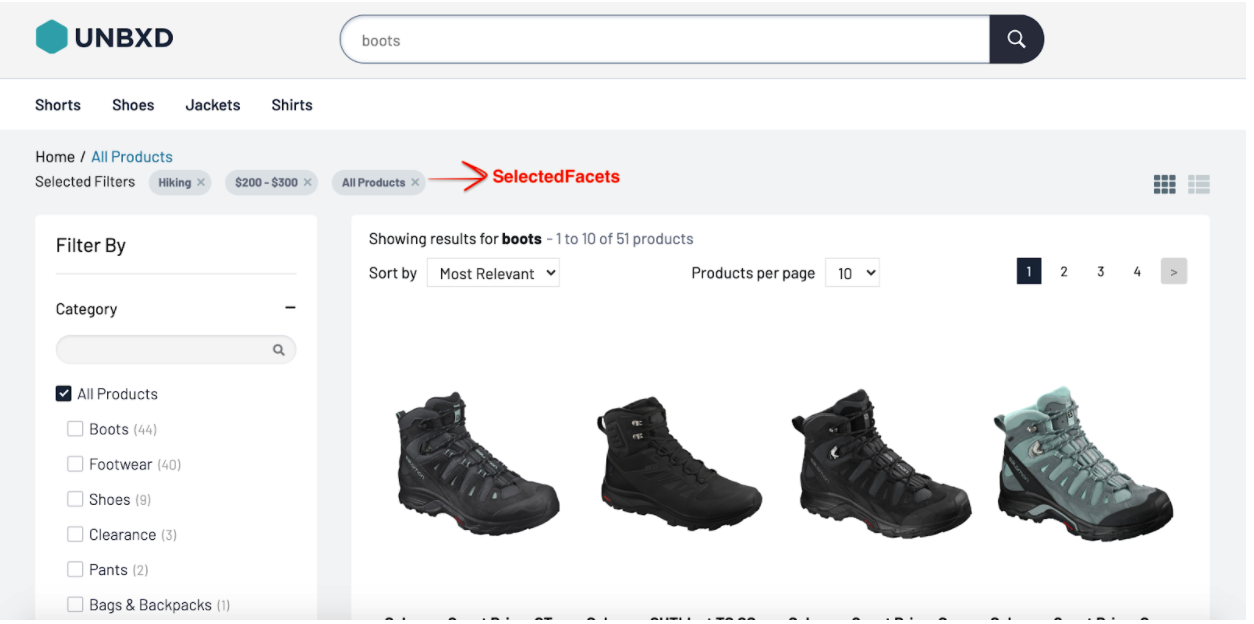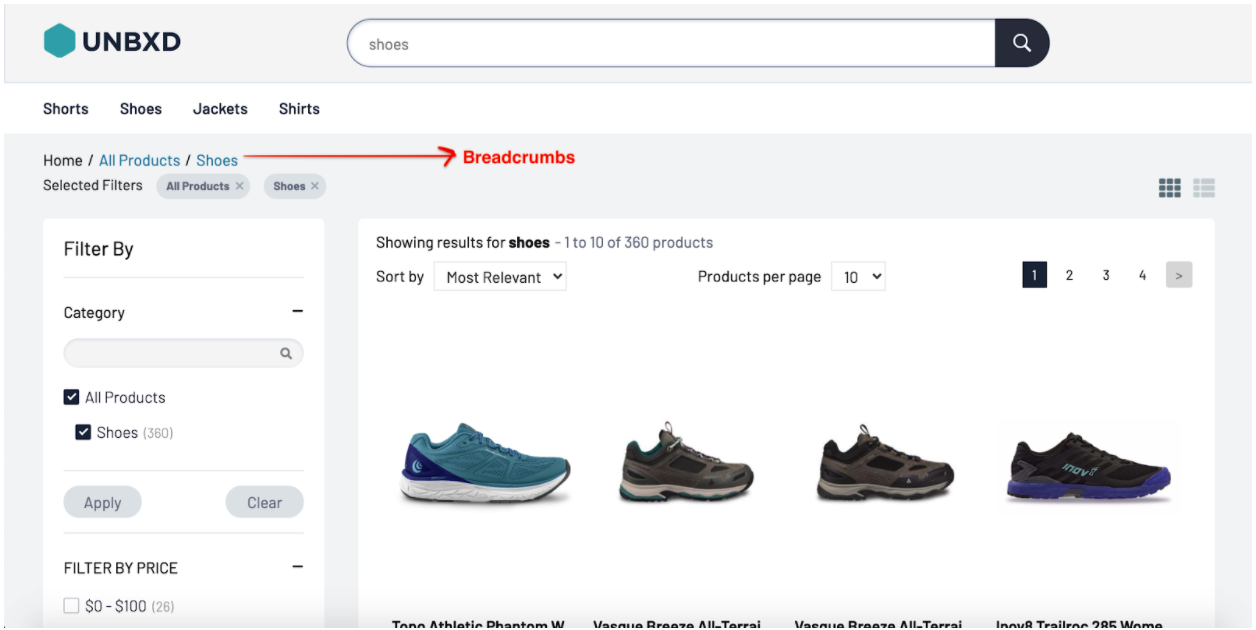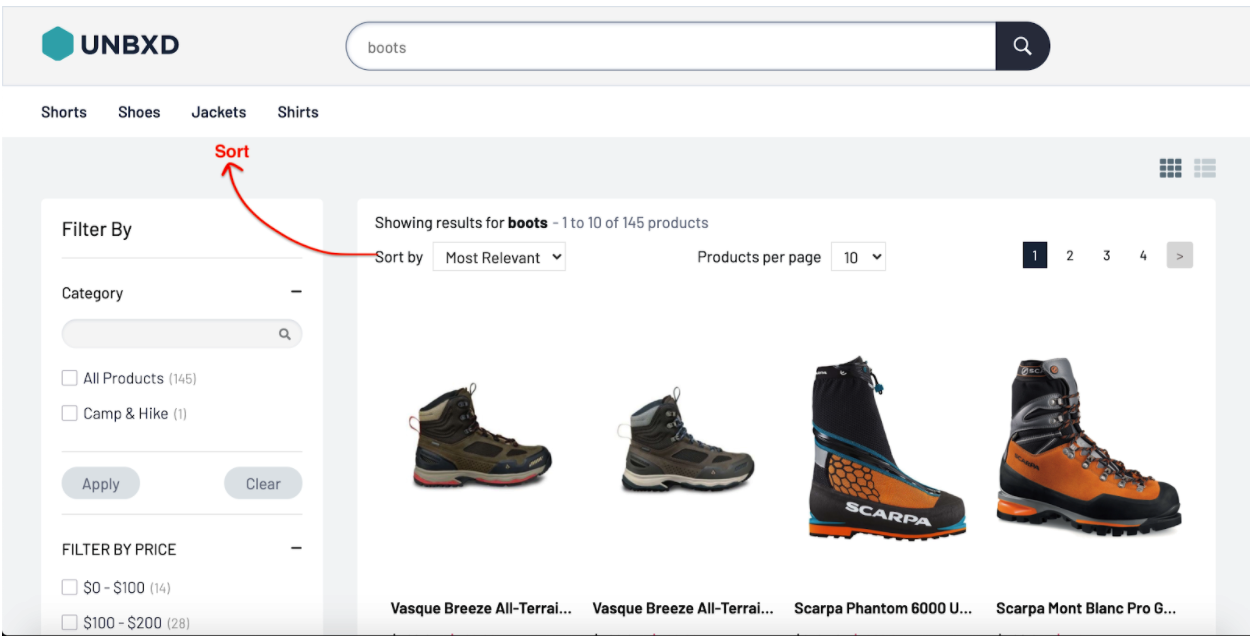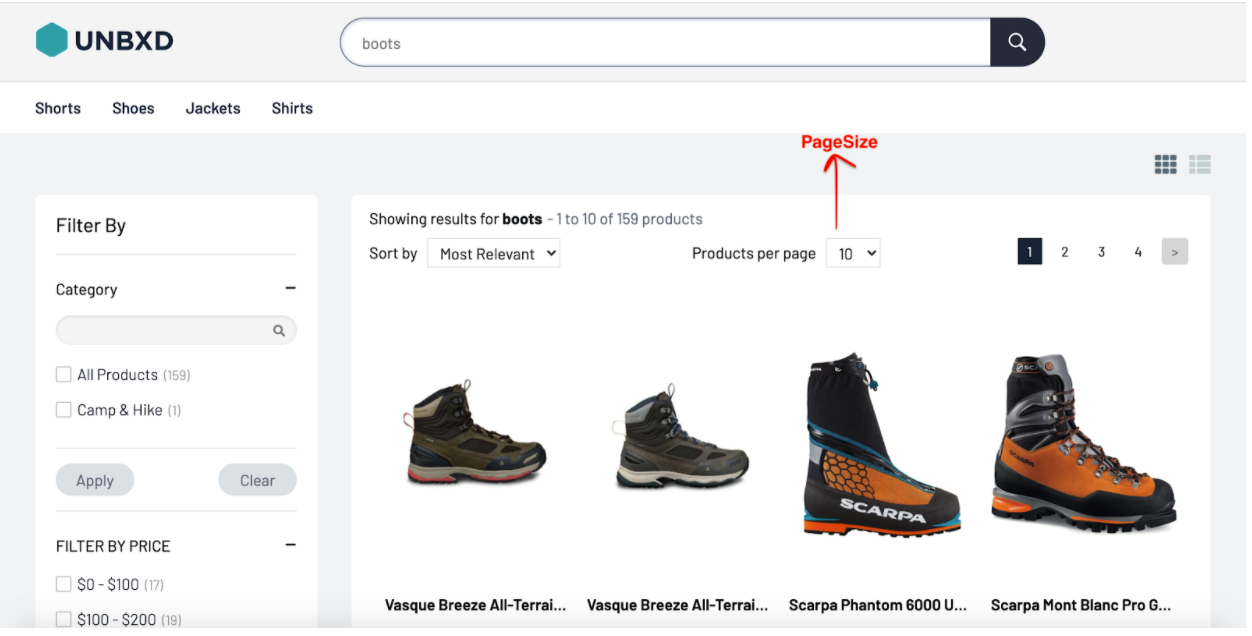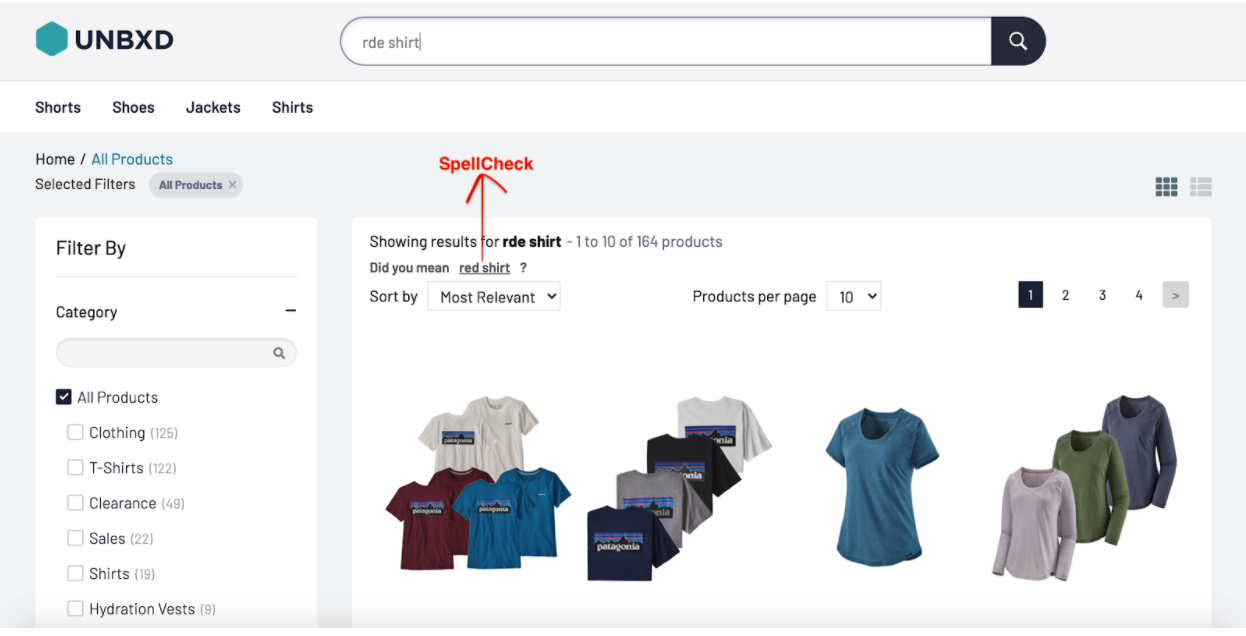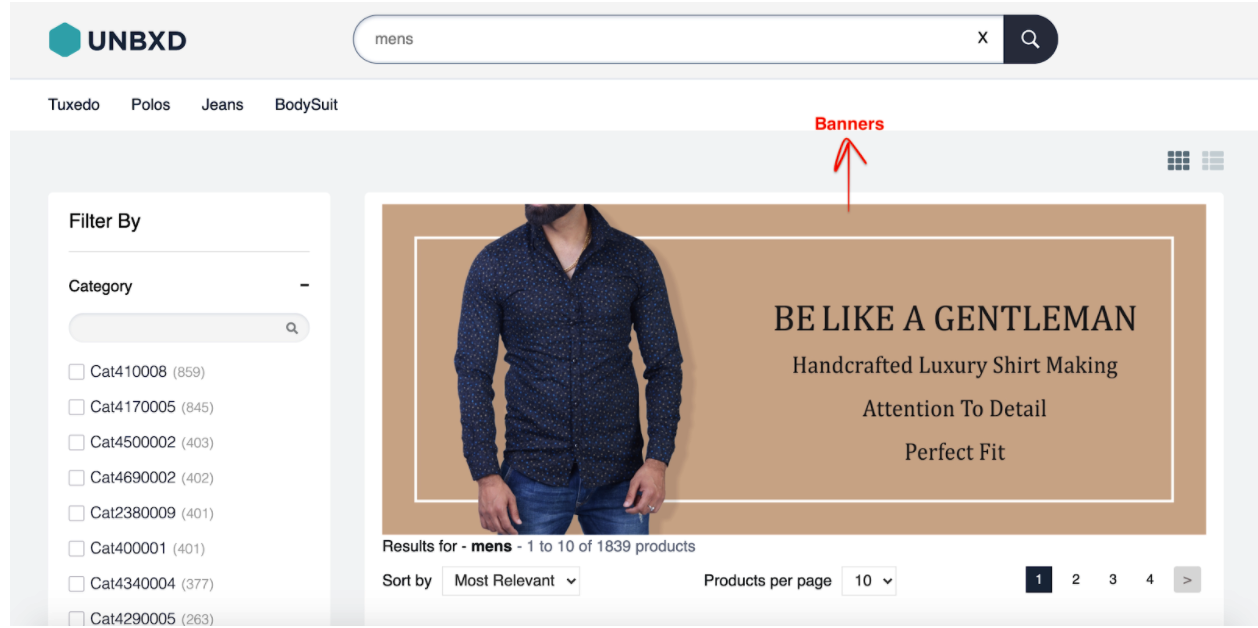- Prepare your Schema
- Prepare your Catalog
- Upload your Feed
- Full Feed Upload
- Delta Feed Upload
- Single Record Upload
- Check Product Count
- JavaScript Based Integration
- HTML Based Integration
- Introduction to GTM
- Requirements
- Introduction
- Events
- API Integration
- Search Endpoint
- Authentication
- Header
- Request Parameter
- Response Components
- Explanation Request Parameter
- PDP API Format
- Sample Request
- Request Parameters
- Response Parameters
- System Requirements
- Install SDK
- Initialize SDK
- Unbxd Commerce Search
- Integrating Unbxd Autosuggest
- Unbxd Analytics
- Unbxd Browse
- Unbxd Recommendations
- Sample App
- Installation
- Unbxd Analytics
- Unbxd Commerce Search
- Unbxd Autosuggest
- Unbxd Browse
- Unbxd Recommendations
- Sample iOS App
- Quickstart with Unbxd Template
- Quick Integration to your site
- Detailed Guide
- Authentication
- Types of Pages to Render
- Configuring the Page
- Instance Methods
- More Information
- Available Configurations
- Libraries
- QuickStart
- Authentication
- Configuring Autosuggest
- Sample Options Object
- Handlebar Functions
- List of Configs
- Search Template
- Loader Config
- Facet Config
- Pagination
- Spellcheck
- Sort Config
- PageSize Config
- Breadcrumb Config
- Product Views
- Variants
- Quick Integration with Unbxd template
- Quick Integration to your site
- Installation
- Authentication
- Types of pages to render
- Configuring the page
- PageSize Config
- More Info
- Endpoint
- Authentication
- Headers
- Request Parameters
- API Response
- Response Components
- Create an Unbxd Account
- Create an Unbxd Site
- Upload a Catalog
- Setup Search
- Integrate Search
- Create an Unbxd Account
- Create an Unbxd Site
- Upload a Catalog
- Setup Search
- Integrate Search
- Plugin Installation
- Configuration
- Uninstallation
- Test Plugin Installation
- Installation
- Authentication
- Catalog
- Catalog Sync
- Product Integration
- Custom Template
- Indexing Queue View
- Feed View
- Upgrade
- Uninstall
- Installation
- Authentication
- Catalog
- Cron Job
- Product Config
- Uninstall
- Installation
- Configuration
Unbxd Search React SDK
Unbxd Search React SDK helps you integrate Unbxd search and its functionalities within your React Application.
With a few simple configurations, you can quickly get up and running with our default template to experience the Unbxd Search functionalities.
Through this documentation, you will generate a search page template and make corresponding changes to the SDK configuration to render the appropriate UI components.
Version
The current version is v1.0.1.
Quick integration with Unbxd template
To setup Unbxd Search React App quickly, integrate our default search template using our generator package create-unbxd-search-app with your site key and API key as configs.
Follow these steps to integrate the default Unbxd template:
- Open the terminal and run the command:
npx @unbxd-ui/create-unbxd-search-app --siteKey --apiKey
This sets up a sample Unbxd Search project so that you can explore Unbxd Search.
Note: Refer to this section for steps on how to get the Site Key & API Key for your account
Note: Also, if you do not already have npx installed, type this command to install it:npm install -g npx
- Set the dimension mapping for the attributes of your catalog.
Navigate to the Manage -> Configure Site page in your console dashboard to set up dimension mapping of the catalog attributes to Unbxd fields.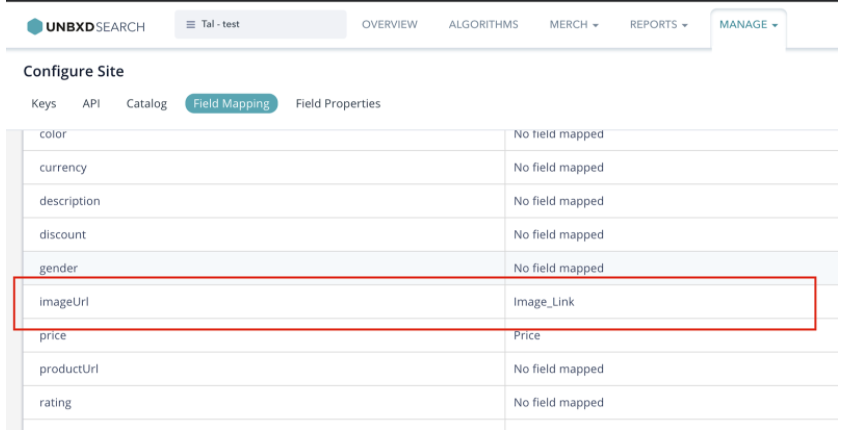
Then, update the same in unbxd-search.config.json present on the root level of the newly created React App. For example, if you have mapped “imageUrl” to “Image_Link” as shown above, then update the same in the JSON file like below://unbxd-search.config.json { ... "attributesMap": { "productName": "title", "uniqueId": "uniqueId", "imageUrl": "Image_Link", "price": "price", "sellingPrice": "selling_price", "productUrl": "productUrl" } ... }Refer to this section for more details on how to retrieve the mapped fields configuration.
- Finally, run the React app to experience the Unbxd search for your site. On the root directory of the project run any of the below commands based on your preferred package manager:
yarn start
Quick integration to your Site
To integrate the React Search SDK into your existing app, follow the below steps:
- Add the react-search-sdk as a dependency in your project:
yarn add @unbxd-ui/react-search-sdk
- Import UnbxdSearchWrapper into your app as mentioned below:
import UnbxdSearchWrapper from “@unbxd-ui/react-search-sdk”;
- Include the UnbxdSearchWrapper component by initializing it with your Site key and API key as props as mentioned below:
<UnbxdSearchWrapper siteKey={<site key>} apiKey={<api key>}> ... <OtherComponents/> ... </UnbxdSearchWrapper/> - Import & include the rest of the components (like products, sort, pagination, etc.) based on your preferences.
You can import the required components as mentioned below:import {Products, Sort, Pagination } from ‘@unbxd-ui/react-search-sdk’;Imported Search React SDK components can be passed as children to UnbxdSearchWrapper component as mentioned below:<UnbxdSearchWrapper siteKey={<site key>} apiKey={<api key>}> ... <Products {...props}/> <Sort {...props}/> <Pagination {...props}/> ... </UnbxdSearchWrapper/>
NOTE: The imported components have to be wrapped by UnbxdSearchWrapper, which ensures that the Unbxd Search Context is being passed down to all the components.
Installation
Here, we will learn how to integrate the Unbxd Search React SDK to optimize and power the search results display page on your site.
The integrated result that we are aiming at with this quickstart can be seen at the codesandbox link.
Let us walk through the essential configurations and available components that need to be passed for powering the search results page.
Note: You can find a detailed list of all the components here.
Please refer to the “Quick Integration with your site” section above for steps on how to install and import the desired components.
Authentication
Once installed, you need to authenticate the Unbxd library using your Unbxd account keys (also known as Authentication Keys).
Whenever a customer signs up with Unbxd, they are issued one or more site keys and API keys depending on their use case. Some common scenarios:
- For a customer with one website and two environments (production and staging), 2 site keys (one for each environment) and 1 API key is issued
- For a customer with more than one website (multi website vendor), the site key would be issued for every website + environment combination. So there would be an “n” number (equal to the number of website’s) of API keys generated.
For multiple site keys, check if you have:
- more than one environment
- more than one website
- a different product set for staging and live, or
- wish to track search performance and clicks separately for every microsite.
To get your Site Key and API Key in the console, please refer to the steps mentioned in the Help Documentation.
Pass the Site Key and API Key that you get from the console in the “siteName” and “APIKey” configs.
<UnbxdSearchWrapper siteKey={<site key>} apiKey={<api key>}>
...
<OtherComponents/>
...
</UnbxdSearchWrapper/>
Types of pages to render
This section allows you to indicate the product types available in your catalog while excluding specific categories of products while synchronizing.
Unbxd has two product offerings:
- Search: used to power search results pages
- Browse: powers category listing pages
Pass a prop productType to UnbxdSearchWrapper component to indicate whether you want to render the search results page (productType= ‘SEARCH’) or the category listing page (productType=’CATEGORY’).
The default value of productType is ‘SEARCH’. If UnbxdSearchWrapper has to be configured for a CATEGORY page, pass productType as ‘CATEGORY’ and also pass getCategoryId.
UnbxdSearchWrapper Props
|
Prop |
Description |
Data type |
Required |
Default |
|
siteKey |
Site key of the site. |
string |
true |
– |
|
apiKey |
API key of the site. |
string |
true |
– |
|
getCategoryId |
Custom function to return the Category Id. (Mandatory if `productType` is `CATEGORY`.) |
func |
false |
– |
|
productType |
Product type of `SEARCH` or `CATEGORY`. |
string |
false |
‘SEARCH’ |
|
priceUnit |
Currency type of the catalog. |
string |
false |
‘$’ |
At the end of this step, you should have configured UnbxdSearchWrapper like mentioned below.
} apiKey={}
productType={“CATEGORY”}
getCategoryId={()=>{}}>
...
...
</UnbxdSearchWrapper/>
Configuring the page
Before we delve into the next set of components, let’s first understand the most common sections present in a search results page or category landing page.
A search results page or a category landing page is made up of the following set of sections:
- Products list section
- View type of module with support for grid or list view
- Sort by module
- Pagination module with no. of products per page control
- Pagination could be infinite scroll or page number based
- Facets section
- Spell check / search results message section
- Merchandising banners section
Here is a graphical representation of the various sections on a search results page:
Search box
SearchBox Props
|
Prop |
Description |
Data type |
Required |
Default |
|
autoFocus |
Should the search input be focused. |
bool |
false |
false |
|
clearable |
Should the search input be clearable. |
bool |
false |
false |
|
onSubmit |
Callback which is called when search is triggered. The callback should return `true` if the search is to be continued, false otherwise. |
func |
false |
– |
|
onClear |
Callback which is called when clear is triggered. The callback should return `true` if the input has to be cleared, false otherwise. |
func |
false |
– |
|
showLoader |
Should loader be shown on search. |
bool |
false |
– |
|
inputComponent |
Custom input component instance. |
element |
false |
– |
|
submitComponent |
Custom submit component instance. |
element |
false |
– |
|
clearComponent |
Custom clear component instance. |
element |
false |
– |
|
placeholder |
Search input placeholder. |
string |
false |
– |
At the end of this step, you should have configured the SearchBox component like shown below:
<UnbxdSearchWrapper siteKey={<site key>} apiKey={<api key>}
...
<SearchBox
...
autoFocus={true}
clearable={true}
...
/>
...
</UnbxdSearchWrapper/>
Products
A module to handle the rendering of the products.
The module requires a dimension map of the attributes to render the products on the UI. The mapping can be defined as mentioned below:
const attributesMap = {
productName: “title”,
uniqueId: “uniqueId”,
imageUrl: “imageUrl”,
price: “default_price”,
sellingPrice: “cheapest_price”
}
The variants of a product will not be grouped together by default. To enable grouping of variants, pass `showVariants` as `true`. Variants require a mapping of their own. The mapping can be defined as mentioned below.
const variantAttributesMap = {
productName: “v_title”,
uniqueId: “v_uniqueId”,
imageUrl: “v_imageUrl”,
price: “v_default_price”,
sellingPrice: “v_cheapest_price”
}
Apart from handling the number of products per row and the total number of products per page, we can also handle the pagination type of products. The module supports infinite scroll, click and scroll and fixed pagination which can be controlled by `paginationType`prop.
Fixed Pagination
If `paginationType` is set to `FIXED_PAGINATION`, please include the `Pagination`component which handles the navigation between pages.
Infinite Scroll
If `paginationType` is set to `INFINITE_SCROLL`, the scroll height difference to trigger the next page can be passed by `heightDifferenceToTriggerNextPage` prop.
Click And Scroll
If `paginationType` is set to `CLICK_N_SCROLL`, the module provides an inbuilt Load More component which can be overridden by passing a custom `loadMoreComponent`.
Product cards can be further customized by passing a custom `productItemComponent` to the module.
Products Props
|
Prop |
Description |
Data type |
Required |
Default |
|
pageSize |
Number of products to be loaded on a page. |
number |
false |
10 |
|
paginationType |
Products displayed on a page. Possible options are INFINITE_SCROLL, CLICK_N_SCROLL and FIXED_PAGINATION. |
string |
false |
‘FIXED _PAGINATION’ |
|
heightDiffTo TriggerNextPage |
Height difference to trigger for next page in case of paginationType INFINITE_SCROLL. |
number |
false |
100 |
|
loadMoreComponent |
Custom component instance to load more products in case of CLICK_N_SCROLL |
element |
false |
– |
|
productIdAttribute |
Unique ID of the product. |
string |
false |
‘uniqueId’ |
|
attributesMap |
Mapping of catalog Product fields to SDK’s Product fields. |
object |
true |
– |
|
showVariants |
Display if the product has other variants. |
bool |
false |
false |
|
variantsCount |
Number of variants to fetch. |
number |
false |
5 |
|
variantAttributes Map |
Mapping of catalog Product variant fields to SDK Product variant fields. |
object |
false |
– |
|
showLoader |
Should a loader be shown. |
bool |
false |
false |
|
loaderComponent |
Custom loader component. |
element |
false |
default Loader |
|
onProductClick |
Callback function triggered on click of a product. |
func |
false |
– |
|
onZeroResults |
Callback function triggered on zero results. |
func |
false |
– |
|
showSwatches |
Display a small color/image swatch for the product |
bool |
false |
– |
|
groupBy |
Club variants together by the attribute. |
string |
false |
– |
|
swatchAttributes Map |
Swatch attributes that change on click of the swatch. |
object |
false |
– |
|
swatchItem Component |
Custom swatch component instance. |
element |
false |
– |
|
productItem Component |
Custom product item component instance. |
element |
false |
– |
|
zeroResults Component |
Custom zero results component instance. |
element |
false |
– |
At the end of this step, you should have configured the Products component as shown below:
<UnbxdSearchWrapper siteKey={<site key>} apiKey={<api key>}
...
<Product
...
perRow={3}
attributesMap={attributesMap}
showVariants={true}
variantsCount={2}
variantAttributesMap={variantAttributesMap}
/>
...
</UnbxdSearchWrapper/>
Text Facets
A module to display text based filters. For ex. brand, type, size, etc.
This module displays the text-based facets (like brand, type, size) that can be applied by the user for the better filtering of the products.
facetItemComponent
`TextFacets` can be further customized by passing a custom component instance.
const FacetItemComponent = ({ itemData, onClick }) => {
const { name, count, isSelected } = itemData;
const handleClick = () => {
onClick(itemData);
};
return (
<div
className={`UNX-facet__item ${isSelected ? '-selected' : ''}`}
onClick={handleClick}
>
<div className="-checkbox"></div>
<div className="-label">{name}</div>
<div className="-count">({count})</div>
</div>
);
};
TextFacets Props
|
Prop |
Description |
Data type |
Required |
Default |
|
facetItemComponent |
Custom facet item component instance |
element |
false |
– |
|
Label |
Label for the component. |
string |
false |
– |
At the end of this step, you should have configured the TextFacets component as shown below:
<UnbxdSearchWrapper siteKey={<site key>} apiKey={<api key>}
...
<TextFacets />
...
</UnbxdSearchWrapper/
Range Facets
facetItemComponent
`RangeFacets` can be further customized by passing a custom component instance.
const FacetItemComponent = ({ itemData, onClick }) => {
const { name, count, isSelected } = itemData;
const handleClick = () => {
onClick(itemData);
};
return (
<div
className={`UNX-facet__item ${isSelected ? '-selected' : ''}`}
onClick={handleClick}
>
<div className="-checkbox"></div>
<div className="-label">{name}</div>
<div className="-count">({count})</div>
</div>
);
};
RangeFacets Props
|
Prop |
Description |
Data type |
Required |
Default |
|
facetItemComponent |
Custom Facet item component instance |
element |
false |
– |
|
Label |
Label for the component. |
string |
false |
– |
At the end of this step, you should have configured the RangeFacets component as shown below:
<UnbxdSearchWrapper siteKey={<site key>} apiKey={<api key>}
...
<TextFacets />
...
</UnbxdSearchWrapper/>
Multilevel Facets
A module to display hierarchical facets.
This module displays the multilevel facets that can be applied by the user for the better filtering of the products.
facetDepth
Maximum depth of the category.
facetLimit
Maximum number of values present in a facet.
facetItemComponent
`MultilevelFacets` can be further customized by passing a custom component instance.
const FacetItemComponent = ({ itemData, onClick }) => {
const { name, count, level, isSelected } = itemData;
const handleClick = () => {
onClick(itemData);
};
return (
<div
className={`UNX-facet__item -l${level} ${
isSelected ? '-selected' : ''
}`}
onClick={handleClick}
>
<div className="-checkbox"></div>
<div className="-label">{name}</div>
{count && <div className="-count">({count})</div>}
</div>
);
};
MultilevelFacets Props
|
Prop |
Description |
Data type |
Required |
Default |
|
facetDepth |
Max sub categories of a category. |
number |
false |
6 |
|
facetLimit |
Maximum number of values present in a facet. |
number |
false |
100 |
|
facetItemComponent |
Custom Facet item component instance. |
element |
false |
– |
|
label |
Label for the module. |
string |
false |
– |
At the end of this step, you should have configured the TextFacets component as shown below:
<UnbxdSearchWrapper siteKey={<site key>} apiKey={<api key>}
...
<MultilevelFacets />
...
</UnbxdSearchWrapper/>
Combined Facets
A module to display all the facets in their respective order .
This module displays all the facets in the intended order, that can be applied by the user for the better filtering of the products. The order of the facets can be configured on the console.
CombinedFacets Props
|
Prop |
Description |
Data type |
Required |
Default |
|
textFacetItemComponent |
Custom Text Facet item component instance |
element |
false |
– |
|
rangeFacetItemComponent |
Custom Range Facet item component instance |
element |
false |
– |
|
multilevelFacetItemComponent |
Custom Multilevel Facet item component instance |
element |
false |
– |
|
applyMultiple |
Enable multiple range facets |
bool |
false |
false |
|
onFacetClick |
Callback for facet click. |
func |
false |
– |
|
label |
Label for the module. |
string |
false |
– |
At the end of this step, you should have configured the CombinedFacets module like shown below:
<UnbxdSearchWrapper siteKey={<site key>} apiKey={<api key>}
...
<CombinedFacets />
...
</UnbxdSearchWrapper/>
Selected Facets
A module to display selected facets.
This module displays the selected facets that can be removed by the user with ease.
facetItemComponent
`SelectedFacets` can be further customized by passing a custom component instance.
const FacetItemComponent = ({ itemData, onClick, priceUnit }) => {
const { name, type, dataId } = itemData;
const handleClick = () => {
onClick(itemData);
};
let selectedFacetMarkup = null;
if (type === 'TEXT_FACET') {
selectedFacetMarkup = <span>{name}</span>;
}
if (type === 'RANGE_FACET') {
const [valMin, valMax] = dataId.split(' TO ');
selectedFacetMarkup = (
<span>
{priceUnit} {valMin} - {priceUnit} {valMax}
</span>
);
}
if (type === 'MULTILEVEL_FACET') {
selectedFacetMarkup = <span>{name}</span>;
}
return (
<div className="UNX-selectedFacets__item" onClick={handleClick}>
{selectedFacetMarkup} <span className="-cross"></span>
</div>
);
};
SelectedFacets Props
|
Prop |
Description |
Data type |
Required |
Default |
|
facetItemComponent |
Custom facet item component instance |
element |
false |
– |
|
Label |
Label for the component. |
string |
false |
– |
At the end of this step, you should have configured the SelectedFacets component as shown below:
<UnbxdSearchWrapper siteKey={<site key>} apiKey={<api key>}
...
<SelectedFacets/>
...
</UnbxdSearchWrapper
Breadcrumbs
A module to display the current page path.
This module displays the current page path with all the levels that allow the user to navigate the categories better.
root
An element depicting the root of the breadcrumb. This level points to the root of the category hierarchy.
const Root=() =><span>Home</span>;
separator
An element separating the levels of a category hierarchy.
const separator = <span>/</span>;
breadcrumbItemComponent
`Breadcrumbs` can be further customized by passing a custom component instance.
const BreadcrumbItemComponent = ({
itemData,
Root,
separator,
idx,
onClick,
}) => {
const { value } = itemData;
const handleClick = () => {
onClick(itemData);
};
return (
<>
{idx === 0 && }
{''}
{separator}
{''}
<div className={'UNX-breadcrumbs-list-item'} onClick={handleClick}>
{value}
</div>
</>
);
};
Breadcrumb Props
|
Prop |
Description |
Data type |
Required |
Default |
|
root |
Root of the breadcrumb. |
element | node |
true |
– |
|
breadcrumbItemComponent |
Custom breadcrumb component instance. |
element |
false |
– |
At the end of this step, you should have configured the SearchTitle component as shown below:
<UnbxdSearchWrapper siteKey={<site key>} apiKey={<api key>}
...
<Breadcrumbs root={<Root/>} separator={separator} />
...
</UnbxdSearchWrapper/>
Facet Actions
A module to display actions performed on any of the displayed facets.
This module allows the user to apply or clear facets with ease.
showApplyFilter
Hide/Display the facet apply component.
showClearFilter
Hide/Display the facet clear component.
applyFilterComponent
Apply Filter component can be further customized by passing a custom instance.
const ApplyFilterComponent = ({ onApplyFilter }) => (
);
clearFilterComponent
clear Filter component can be further customized by passing a custom instance.
const ClearFilterComponent = ({ onClearFilter }) => (
);
FacetActions Props
|
Prop |
Description |
Data type |
Required |
Default |
|
showApplyFilter |
Enable apply facets. |
bool |
false |
true |
|
showClearFilter |
Enable clear facets. |
bool |
false |
true |
|
applyFilterComponent |
Custom apply filter component instance |
element |
false |
– |
|
clearFilterComponent |
Custom clear filter component instance |
element |
false |
– |
|
onApply |
Callback called on the click of apply. |
func |
false |
– |
|
onClear |
Callback called on the click of clear. |
func |
false |
– |
At the end of this step, you should have configured the FacetActions component as shown below:
<UnbxdSearchWrapper siteKey={<site key>} apiKey={<api key>}
...
<FacetActions
applyFilterComponent{ApplyFilterComponent}
clearFilterComponent={ClearFilterComponent}
/>
...
</UnbxdSearchWrapper>
Sort
A module to sort the products on different attributes.
sortOptions
The mandatory sort options can be provided by prop `sortOptions`.
const sortOptions = [
{
label: 'Most Popular'
},
{
label: 'Newest',
field: 'Date_Added',
order: 'desc'
},
{
label: 'Lowest Price',
field: 'price',
order: 'asc'
}
]
sortItemComponent
`Sort` can be further customized by setting `displayType` to `LIST` and passing a custom component instance.
const SortItemComponent = ({ itemData, onClick }) => {
const { value, isSelected = false } = itemData;
const handleClick = () => {
onClick(itemData);
};
return (
<button
className={`UNX-sortby__item ${isSelected ? '-selected' : ''}`}
data-testid={value.split('|').join(' ')}
onClick={handleClick}
>
{itemData.label}
</button>
);
};
Sort Props
|
Prop |
Description |
Data type |
Required |
Default |
|
sortOptions |
Filter out products based on the categories provided like ‘Most Relevant’ or ‘Most Recent’. |
object |
true |
– |
|
displayType |
Products can appear in either a `DROPDOWN` or a ` LIST` format |
string |
false |
‘DROPDOWN’ |
|
sortItemComponent |
Custom sort item component instance |
element |
false |
– |
|
label |
Label for the component. |
node |
false |
– |
At the end of this step, you should have configured the Sort component as shown below:
<UnbxdSearchWrapper siteKey={<site key>} apiKey={<api key>}
...
<Sort sortOptions={[...]} />
...
</UnbxdSearchWrapper/>
Pagination
A module to navigate across pages.
This module is displayed only when `paginationType` on `Products` is set to `FIXED_PAGINATION`. If `paginationType` on `Products`is set to `INFINITE_SCROLL` or `CLICK_N_SCROLL`, `Pagination` will be hidden.
padding
The number of pages on either side of the active page can be configured by passing padding.
paginationItemComponent
The default Pagination item component can be overridden by passing a custom component instance.
const PaginationItemComponent = ({itemData, onClick}) => {
const { pageNumber, type } = itemData;
const handleClick = () => {
onClick(itemData);
};
return (
); };
Pagination Props
|
Prop |
Description |
Data type |
Required |
Default |
|
padding |
Pages on either side of the active page |
number |
false |
2 |
|
paginationItemComponent |
Custom pagination item component instance |
element |
false |
– |
At the end of this step, you should have configured the Pagination component as shown below:
} apiKey={}
...
...
</UnbxdSearchWrapper/>
View Types
A module to handle products’ display.
viewTypes
You can view the products in either a GRID or LIST style. These can be passed using viewTypes. The first view option passed will be treated as the default view type.
viewItemComponent
`ViewTypes` can be further customized by setting `displayType` to `LIST` and passing a custom component instance.
const ViewItemComponent = ({ itemData, onClick }) => {
const { viewType, isSelected } = itemData;
const iconClassName = viewType === 'GRID' ? `fa fa-th` : `fa fa-th-list`;
const dataTestId = viewType === 'GRID' ? `UNX_gridBtn` : `UNX_listBtn`;
const handleClick = () => {
onClick(itemData);
};
return (
<div className="UNX-viewType__wrapper">
<span
className={`UNX-viewType__option ${
isSelected ? '-selected' : ''
}`}
data-testid={dataTestId}
onClick={handleClick}
>
<i className={iconClassName}></i>
</span>
</div>
);
};
viewTypes Props
|
Prop |
Description |
Data type |
Required |
Default |
|
viewTypes |
Display style of products which can be either in `GRID` style or in `LIST`. |
object |
false |
[‘GRID’] |
|
displayType |
Products can either be clubbed as a list or a dropdown menu. Possible options are `LIST` and `DROPDOWN`. |
string |
false |
‘LIST’ |
|
viewItem Component |
Custom LIST item component instance. |
element |
false |
– |
At the end of this step, you should have configured the ViewTypes component as shown below:
<UnbxdSearchWrapper siteKey={<site key>} apiKey={<api key>}
...
<ViewTypes viewTypes={['GRID', 'LIST']} />
...
</UnbxdSearchWrapper/>
Page Size
size
The number of products on a page is set by defining ‘size’. The default page size can be set by passing `size`.
sizeOptions
Page size options can be provided by passing sizeOptions.
const sizeOptions = [
{ id: 5, value: '5' },
{ id: 10, value: '10' },
{ id: 15, value: '15' },
{ id: 20, value: '20' }
];
pageSizeItemComponent
`PageSize` can be further customized by setting `displayType` to `LIST` and passing a custom component instance.
const PageSizeItemComponent = ({ itemData, onClick }) => {
const { value, isSelected } = itemData;
const handleClick = () => {
onClick(itemData);
};
return (
<button
className={`UNX-pageSize__item ${isSelected ? '-selected' : ''}`}
onClick={handleClick}
>
{value}
</button>
);
};
Please note that default size should be one of the size options. The default `displayType` is set to `DROPDOWN`.
PageSize Props
|
Prop |
Description |
Data type |
Required |
Default |
|
size |
Number of products to load on a page. |
number |
false |
10 |
|
sizeOptions |
Options of number of products to load on a page. |
object |
false |
[ { id: 5, value: ‘5’ }, {id:10, value: ’10’ }, {id:15, value: ’15’ } ] |
|
displayType |
Display type of DROPDOWN or LIST for pageSize. |
string |
false |
‘DROPDOWN’ |
|
pageSizeItemComponent |
Custom size component instance. |
element |
false |
– |
|
Label |
Label for the component. |
node |
false |
– |
At the end of this step, you should have configured the PageSize component as shown below:
<UnbxdSearchWrapper siteKey={<site key>} apiKey={<api key>}
...
<PageSize size={10} sizeOptions={[...]} />
...
</UnbxdSearchWrapper/>
Spellcheck
A module to handle query suggestions.
This module tries to suggest an alternate search query based on your query which may yield better results.
spellCheckItemComponent
`SpellCheck` can be further customized by passing a custom instance.
const SpellCheckItemComponent = ({ itemData, onClick }) => {
const { suggestion } = itemData;
const handleClick = () => {
onClick(itemData);
};
return (
<div className="UNX-spellCheck__item">
Did you mean
<span
className="-suggestion"
onClick={handleClick}
data-testid={'UNX_spellCheck'}
>
{suggestion}
</span>
?
</div>
Spellcheck Props
|
Prop |
Description |
Data type |
Required |
Default |
|
spellCheckItemComponent |
Custom spellcheck component instance |
element |
false |
– |
At the end of this step, you should have configured the SpellCheck component as shown below:
<UnbxdSearchWrapper siteKey={<site key>} apiKey={<api key>}
...
<SpellCheck />
...
</UnbxdSearchWrapper/>
Search Title
A module to display search metadata
This module displays the current search query along with the number of products loaded currently and the total number of products.
searchTitleItem
`SearchTitle` can be further customized by passing a custom instance.
const SearchTitleItem = (props) => {
const { searchQuery, start, productsLn, numberOfProducts } = props;
return (
<div>
Showing results for {searchQuery} - {start + 1} to {start + productsLn} of{' '}
{numberOfProducts} products
</div>
);
};
searchTitle Props
|
Prop |
Description |
Data type |
Required |
Default |
|
searchTitleItem |
Custom search title item component instance. |
element |
false |
– |
At the end of this step, you should have configured the SearchTitle component as shown below:
<UnbxdSearchWrapper siteKey={<site key>} apiKey={<api key>}
...
<SearchTitle />
...
</UnbxdSearchWrapper/>
Banners
A module to display merchandising banners.
This module displays the banners configured based on search/category/event.
alText
Add an alternate text for the image.
altText="alt banner text"
bannerItemComponent
`Banner` can be further customized by passing a custom instance.
const BannerItemComponent = ({ itemData }) => {
const { imageUrl } = itemData;
return <img src={imageUrl} />;
};
Banner Props
|
Prop |
Description |
Data type |
Required |
Default |
|
altText |
Image alt text |
string |
false |
‘banner image’ |
|
bannerItemComponent |
Custom Banner component instance |
element |
false |
– |
At the end of this step, you should have configured the Banners component as shown below:
<UnbxdSearchWrapper siteKey={<site key>} apiKey={<api key>}
...
<Banners altText="alt banner text" />
...
</UnbxdSearchWrapper/>
More Information
For any issue that you face during integration or need updates on the changes, follow these tips, raise issues, or track log changes.
Tips & Tricks
- If you are including our Search JS Library, Autosuggest Library & Analytics Library in your HTML page, the order of the files are important.
Include the Search JS Library, followed by Autosuggest Library and then the Analytics JS Library. This should be followed by the code to invoke the library. - Include the CSS inside the <head> tag of your HTML page & the scripts at the end of the body tag. This will ensure that the page rendering is not blocked by the javascript files.
Raise Issues
Facing some issues? look for solutions or create an issue here.
Stay up to date
Look at the changelog to see the latest version & history.
- Did this answer your question?
On this Section
- To create a Query Rule
- To Edit a Query Rule
- Delete a Query Rule
- Campaign States
- Create Campaigns
- Edit Campaigns
- Preview Campaigns
- Duplicate Campaigns
- Delete Campaigns