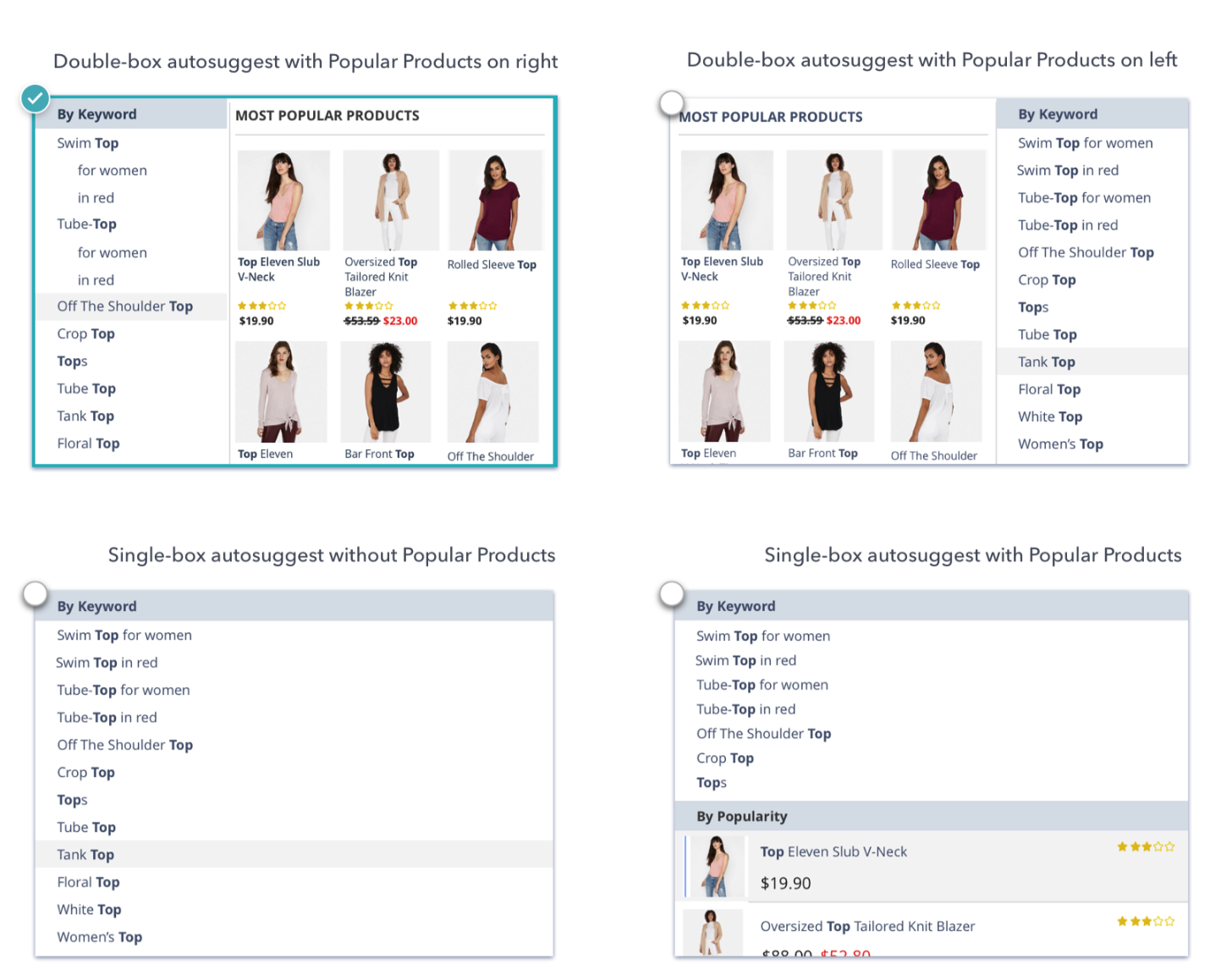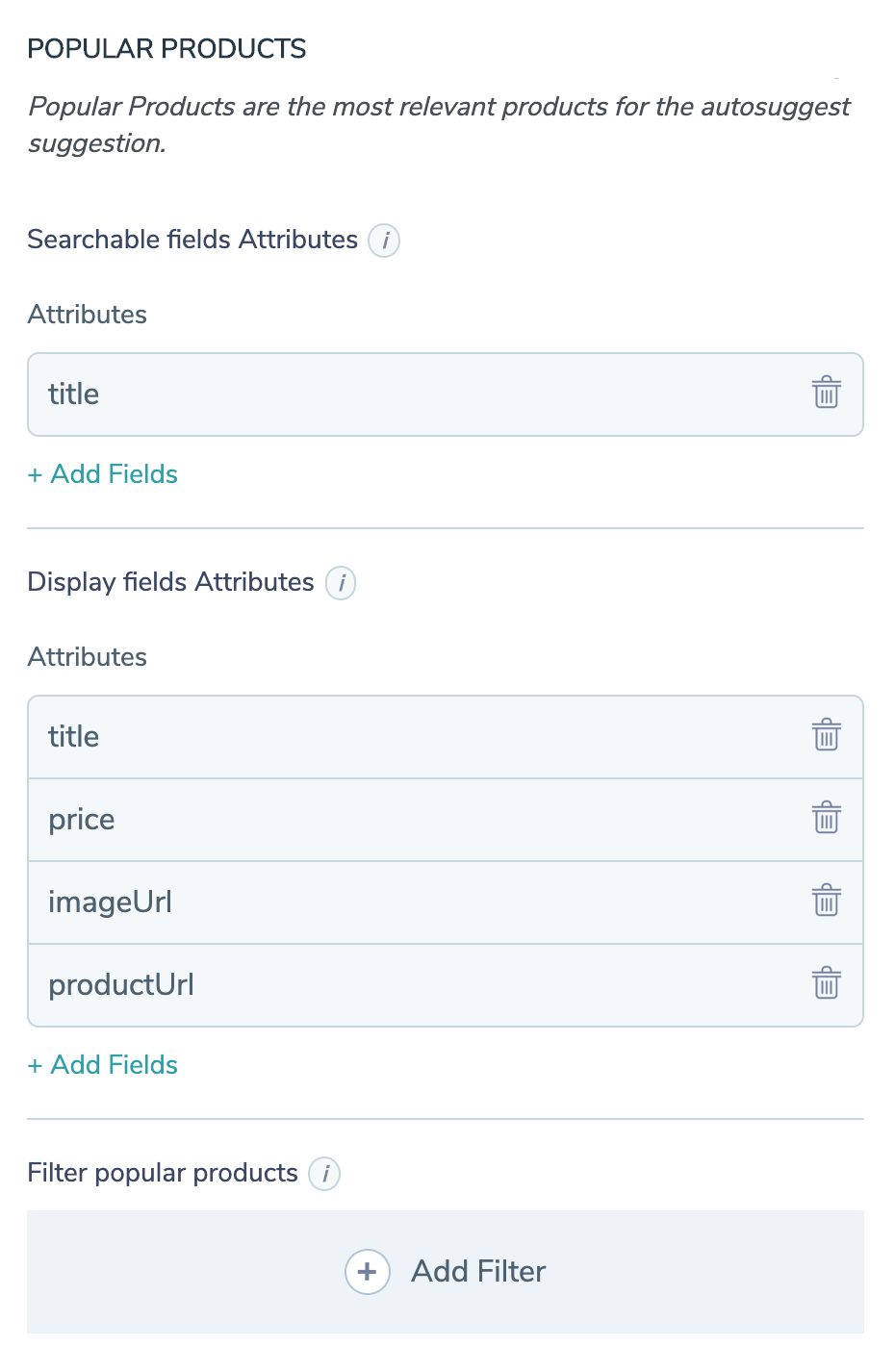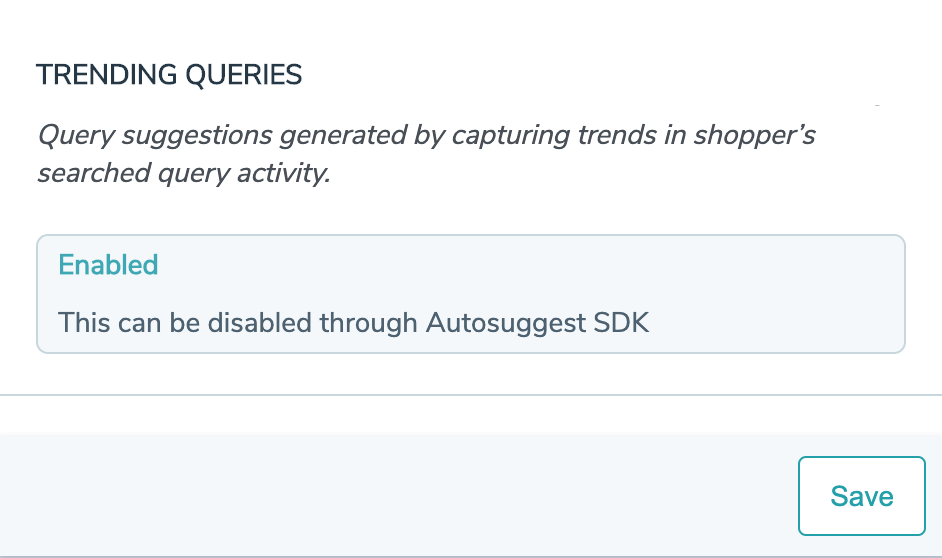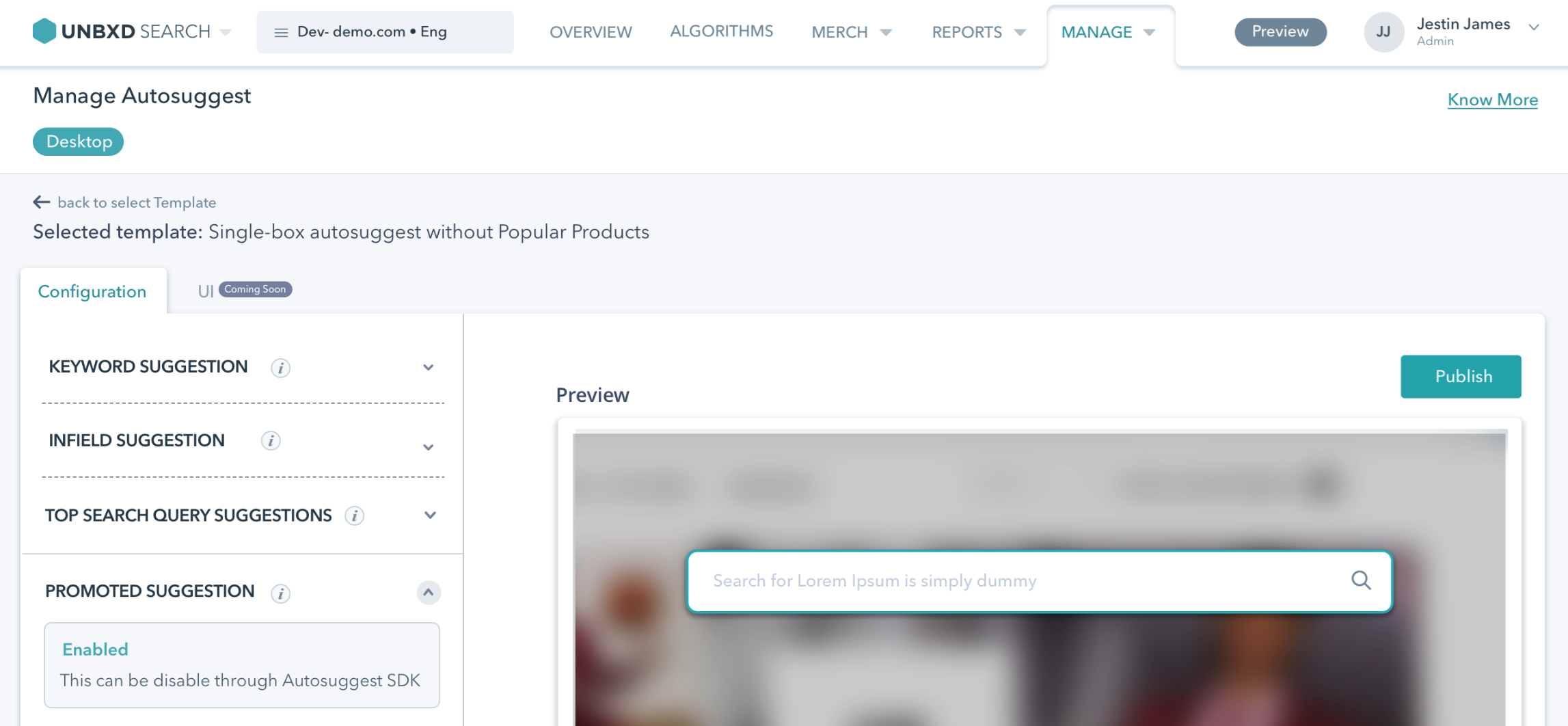- Features
- Features
- Searchable Fields
- Libraries
- Facet Features
- Types of Facets
- Configure Facets
- Field Mapping
- Field Properties
- Configure Site
- Profile
- Team Management
- Sites
- Global Coverage
- Disaster Recovery
- Features
- Template Selection
- Keyword Suggestions
- In-Field Suggestions
- Top Search Queries
- Popular Products
- Trending Queries
- Promoted/Blacklisted Suggestions
- Real-time Preview
- Instantaneous Publishing
- Ranking Insights
- Clickstream Data
- Boost/Bury
- Sort
- Slot
- Pin
- Filter
- Landing Pages
- Redirects
- Set Banners
- Ranking Insights
- Create a Site Rule
- Managing Field Rules
- Managing Query Rules
- Campaign
- A top-down approach
- Faster and simpler
- Relevant Metrics for better analysis
- Interactive and easy-to-view preview
- Feature-filled Listing Page
- Promotions
- Banners
- Facets
- Redirects
- Add New Promotions
- Boost/Bury
- Sort
- Slot
- Pin
- Filter
- Landing Pages
- All Queries
- Query-based Banner
- Field-based Banner
- Creating Field-based Facets
- Create a Site Rule
- Overall Performance
- Query Report
- Zero Result Queries
- Product Reports
- In-field Suggestions
- Keyword Suggestions
- Top Search Queries
- Popular Products
Configuring Autosuggest
Using a variety of query suggestions to provide your shoppers an intuitive search experience is why Autosuggest came into picture. Apart from being relevant, you can also display the queries that are most searched by the other shoppers or the products that have been popular on the site.
Our autosuggest product generates query suggestions of 6 different types that can be used to power an interactive autosuggest experience.
Unbxd Autosuggest comprises following types of suggestions:
- Keyword Suggestions: Intelligent suggestions that are generated from the catalog based on the attributes
- In-fields suggestions (Scope suggestions): Query suggestions as product attributes combined with relevant filter suggestions to quickly narrow down to the most relevant product set
- Top Queries: Query suggestions generated based on user activity on your website
- Popular Products: Popular Products are the ones that are performing well on your site (searched/added to cart/sold). These are generated based on the searchable attributes as defined.
- Trending Queries: Query suggestions generated by capturing trends in user activity over a short time interval
- Promoted Suggestions: Merchandisers use promoted suggestions to drive traffic towards their active campaigns
Unbxd allows you to configure each autosuggest type with the selected template.
NOTE: All the autosuggest types have not been released for all the customers.
Template Selection
Autosuggest templates show the four ways in which you can effectively display your autosuggestions on the site. To display autosuggestions, Unbxd has four templates for your selection:
- Double-box autosuggest with Popular Products on the right side
- Double-box autosuggest with Popular Products on the left side
- Single-box autosuggest without Popular Products
- Single-box autosuggest with Popular Products
NOTE: Once the template is selected and your autosuggestions are published, you will land on the configuration page directly whenever you open Autosuggest on the Unbxd console.
Keyword Suggestions
These are intelligent suggestions generated by Unbxd algorithm that identifies the keywords from the query being typed and suggests relevant suggestions based on your product feed. These are the most basic suggestions generated from the catalog to ensure that query suggestions are available even for the less frequent queries. New customers rely heavily on keyword suggestions due to the lack of past query data.
NOTE: By default, if no Autosuggest type is defined, Keyword suggestions are selected by default.
To configure relevant keyword suggestions:
- Navigate to Manage > Autosuggest > Configuration > Keyword Suggestions.
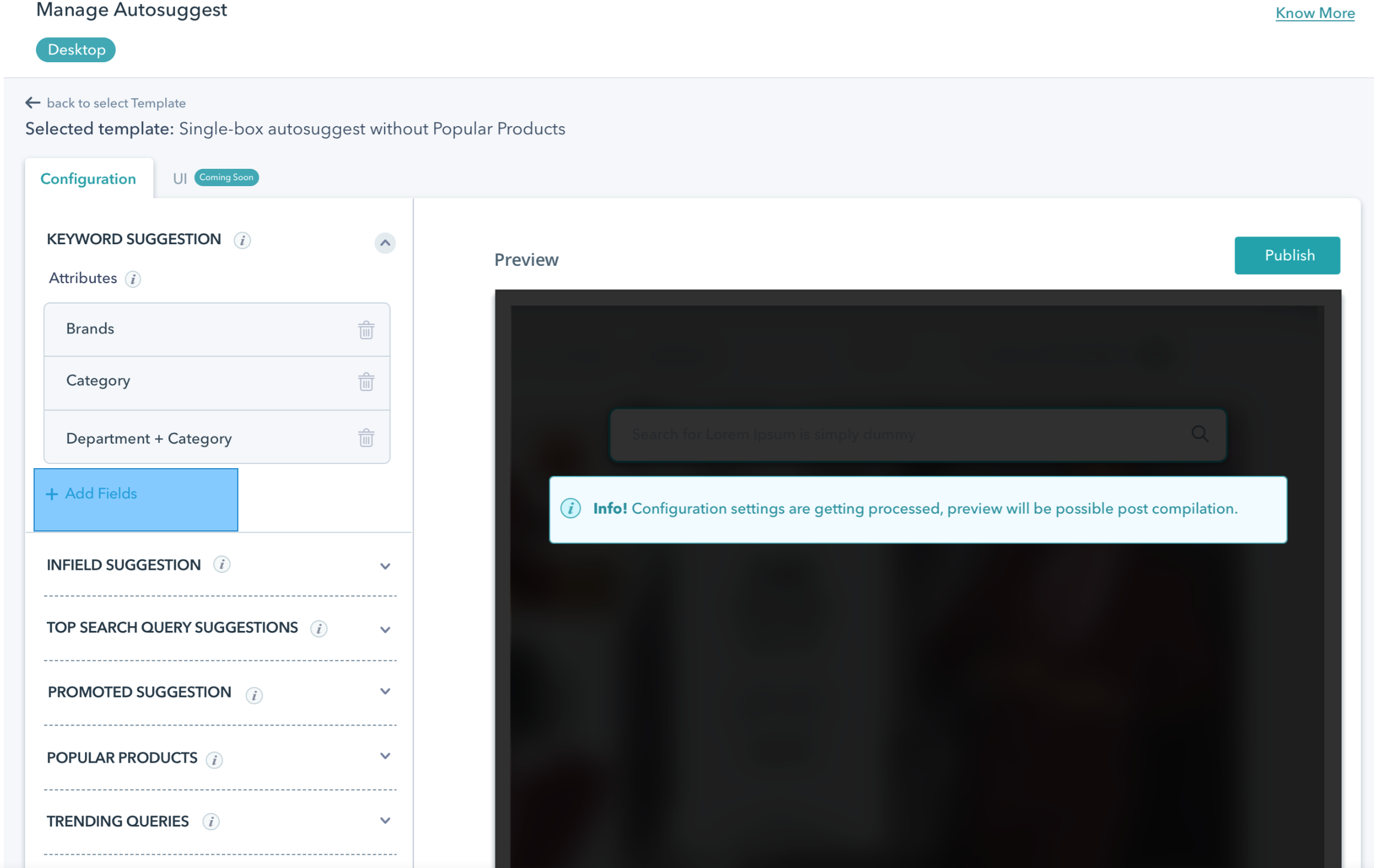
- Now, click ‘Add Attributes’ to add the product attributes from your catalog as keyword suggestions.
- Once done, you can see the list of keyword suggestions added. Click ‘Save’ to save the configuration.
If you wish to remove any of the added attributes, click the ‘delete’ icon against the attribute names. - To see the effective results on your site, click ‘Publish‘.
NOTE: You can also add a combination of up to two attributes.
Example of Keyword Suggestions
A visitor types ‘Si’, the keyword suggestions will help by identifying the keywords from the query shoppers type based on the catalog where ‘Silver’ is cited as a category and the results show:
- Silver Plated
- Silver bowls
- Silver spoons
- Silver Baby Frames
A default Unbxd Autosuggest with keyword suggestions will look like this:
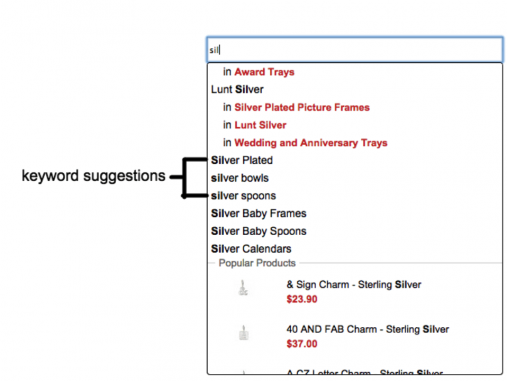
In-Field Suggestions
In-field suggestions consist of query suggestions combined with relevant filter suggestions to help a shopper quickly narrow down to the most relevant product set. The query being typed by your visitor can belong to multiple product categories based on your product feed. Whenever a shopper starts typing a query, in-field suggestions help them to select the most relevant filters for the suggested query in the form of a pull-down menu. The In-fields type in Auto-suggest recommends groups of relevant query suggestions along with their associated filter values. These most commonly used fields for filtering in autosuggest are categories, brands, occasion, etc.
To configure Infield suggestions:
- Navigate to Manage > Autosuggest > Configuration > Infield Suggestions.

- Now, click ‘Add Attributes’ to add the product attributes from your catalog as infield suggestions.
- Once done, you can see the list of infield suggestions added. Click ‘Save‘ to save the configuration.
If you wish to remove any of the added attributes, click the ‘delete’ icon against the attribute names. - To see the effective results on your site, click ‘Publish‘.
Example of In-Field Suggestions
A default Unbxd Autosuggest with In-fields looks like:
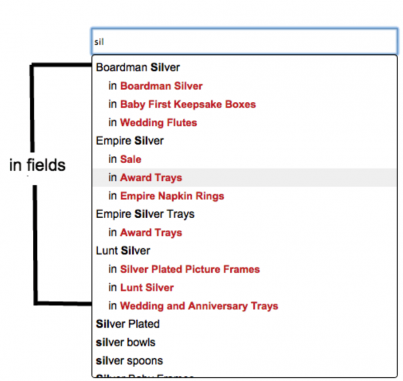
In the above illustration, we can see as the shopper types ‘sil’, the in-field suggestions from various categories pop-up like
Boardman Silver (suggested query)
- in ‘Baby First Keepsake Boxes (suggested filter for the query ‘Boardman silver’)
- ‘in wedding flutes’ (suggested filter for the query ‘Boardman silver’)
Empire Silver
- In Sale (based on occasion)
- In Award trays (based on occasion)
When a shopper selects “in Sale” a search query is triggered with query as “Empire Silver” and filter applied as “Sale” on the occasions attribute.
Top Searched Queries
As the name suggests, this autosuggest type displays the frequently searched queries in your eCommerce site search. The top queries list is updated frequently with the help of Unbxd Analytics which keeps track of user activity in your web store. Hence, it is important that you integrate Unbxd Analytics into your eCommerce site.
To configure Top Query suggestions:
- Navigate to Manage > Autosuggest > Configuration > Top Queries Suggestions.
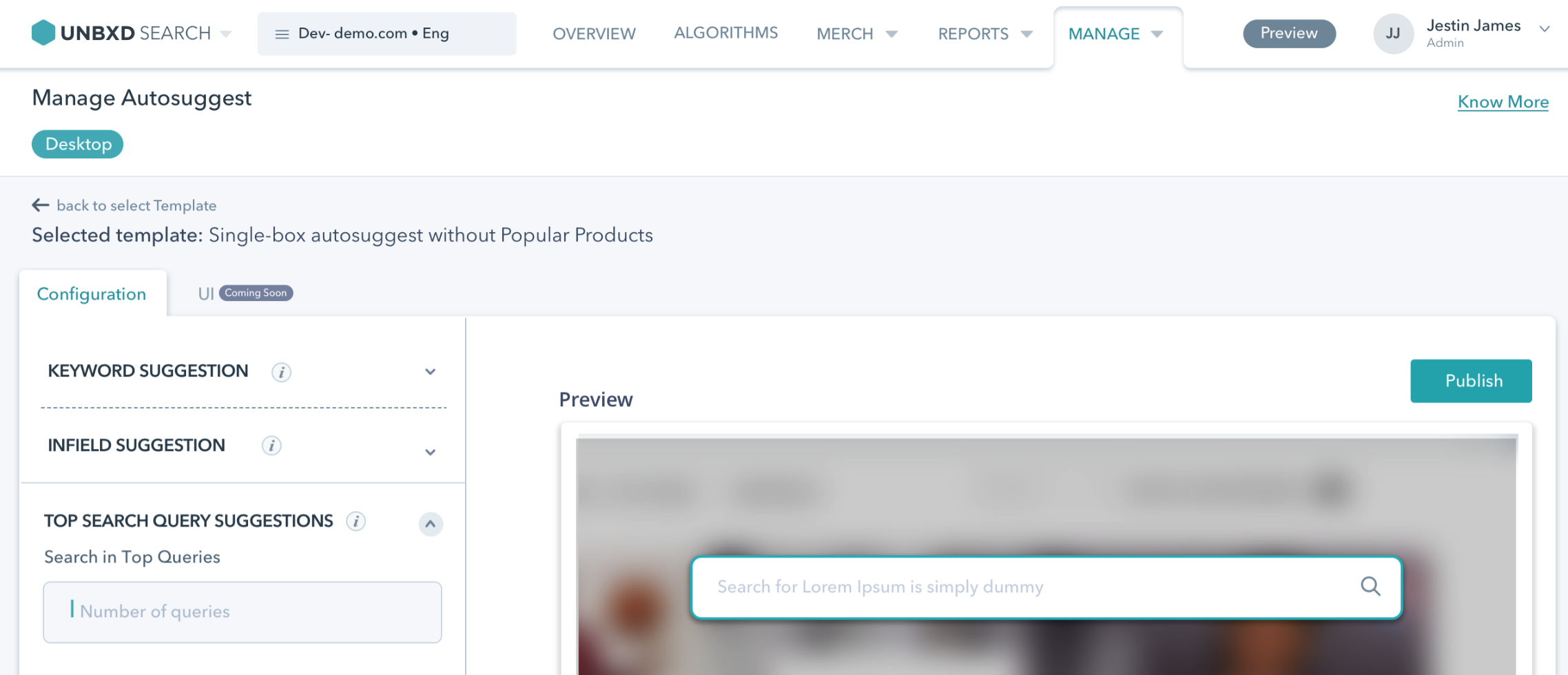
- Now, specify the number of top queries which you wish to display as top query autosuggestions. You might have 20 top queries on your site, but you wish to display the top 5 as autosuggestions then type ‘5’ in the ‘Number of Queries’ block.
- Once done, you can see the list of top query suggestions added. Click ‘Save‘ to save the configuration.
- To see the effective results on your site, click ‘Publish‘.
Example of Top-Queries
A default Unbxd Autosuggest with Top Queries will look like this:
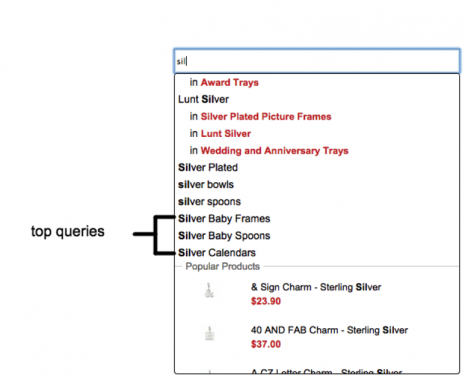
Popular Products
Popular product suggestions allow your shoppers to discover products from the autosuggest menu and directly add the products in the cart, reducing at-least 2-3 steps in the purchase process. Similar to Top Queries, to render Popular products, Unbxd analytics needs to be integrated with your eCommerce store.
Based on the popularity quotient defined by the order data in the last 30 days, the query suggestions appear as the shoppers type their query.
To generate popular products as suggestions:
- Navigate to Manage > Autosuggest > Configuration > Popular Products.
- Now, select the searchable attributes from which the Popular Products will be generated.
- Then, select the Display Attributes.
- Next, specify the attribute condition based on which the popular products will be filtered. Ex. Filter Popular Products if ‘Price’ ‘equals’ ‘200’. So, all the products with a price of 200 will be displayed as popular products. You can add multiple attribute rules and multiple filters.
- Once done, you can see the list of popular product suggestions added. Click ‘Save‘ to save the configuration.
- To see the effective results on your site, click ‘Publish‘.
To display popular products as suggestions:
- Navigate to Manage > Autosuggest > Configuration > Popular Products.
- Now, select the display attributes from which will be reflected on the site as query suggestions.
- Once done, you can see the list of popular product suggestions added. Click ‘Save‘ to save the configuration.
- To see the effective results on your site, click ‘Publish‘.
Example of Popular Products
A default Unbxd Autosuggest with Popular Products will look like this:
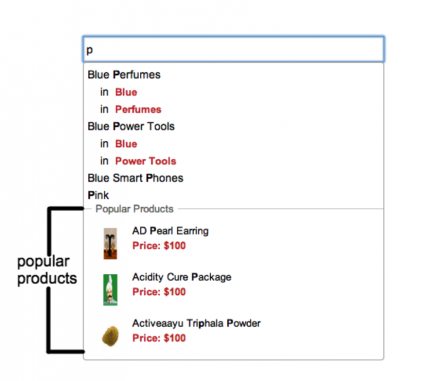
Trending Queries
Trending query suggestions are generated by our algorithm that detects trends in shoppers’ behaviour automatically over a short interval. Many times some products suddenly boost up the popularity charts for a short duration. Such trending products are captured by our algorithms and Unbxd automatically adds the query suggestions for these products to improve the discovery of these products.
To enable Trending Queries:
- Navigate to Manage > Autosuggest > Configuration > Trending Queries.
- The trending queries are already enabled, by default. If you wish to disable them, navigate to Autosuggest SDK here, and disable them.
Example of Trending Queries
For example,
iPhone X had been in the news for quite some time before its launch. People were eagerly waiting for its launch and when the phone finally arrived the search for ‘iPhone X’ jumped significantly. In such situations enabling trending queries would ensure that shoppers searching for iPhone will discover the newly launched model in the query suggestion.
Promoted/Blocked Suggestions
Promoted Suggestions
Promoted Suggestions are the query suggestions that you as a merchandiser want to be promoted as query suggestions when the shoppers’ type in the search bar. This gives you the flexibility to manually insert keyword suggestions in autosuggest which may not be a part of the default relevance results.
To configure Promoted suggestions:
Example of Promoted Suggestions
Let’s assume that you are running an inventory clearance sale for running and jogging shoes. You have created a query rule on ‘jogging shoes’ & ‘running shoes’ to redirect the users to a landing page where discounted items are displayed. If you configure “jogging shoes” and “running shoes” as promoted suggestions, then when a shopper searches for “sh”, the promoted query suggestions (i.e. ‘jogging shoes’ & ‘running shoes’) are automatically shown to the shoppers helping you drive more traffic towards these campaigns
To configure promoted suggestions, you can navigate to Merchandising>Typeahead.
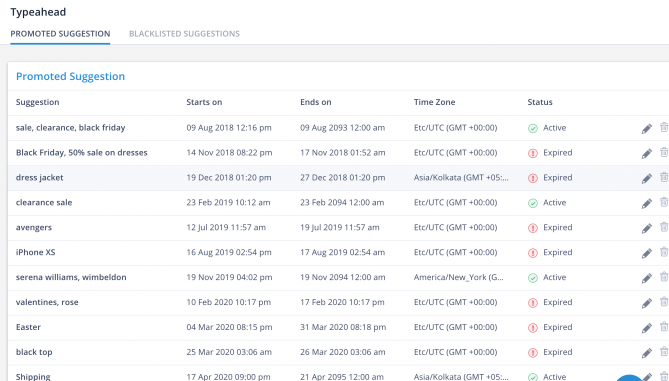
As a merchandiser, you can choose to display promoted suggestions in autosuggest in the order that is preferred.
Blocked Suggestions
Blocked Suggestions are the ones that should not show up anytime, even when a user is typing a query name close to it. We allow merchandisers to remove certain query suggestions from the website by declaring blacklisted suggestions from the console.
Some of the products which are “Out of Stock” in your catalog, can be added to the blacklisted suggestions. If your site is no more selling ‘yellow tops’, then add this query “yellow tops” to the list. So, whenever a shopper types yellow, ‘yellow tops’ won’t even appear as suggestions.
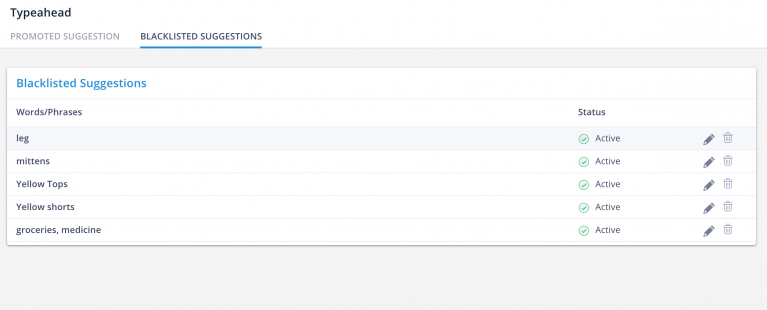
You can also edit the blacklisted options and add queries to it. The status is ‘active’ for all the queries listed. If you need to remove any of the queries then click the ‘delete’ icon.
- Did this answer your question?