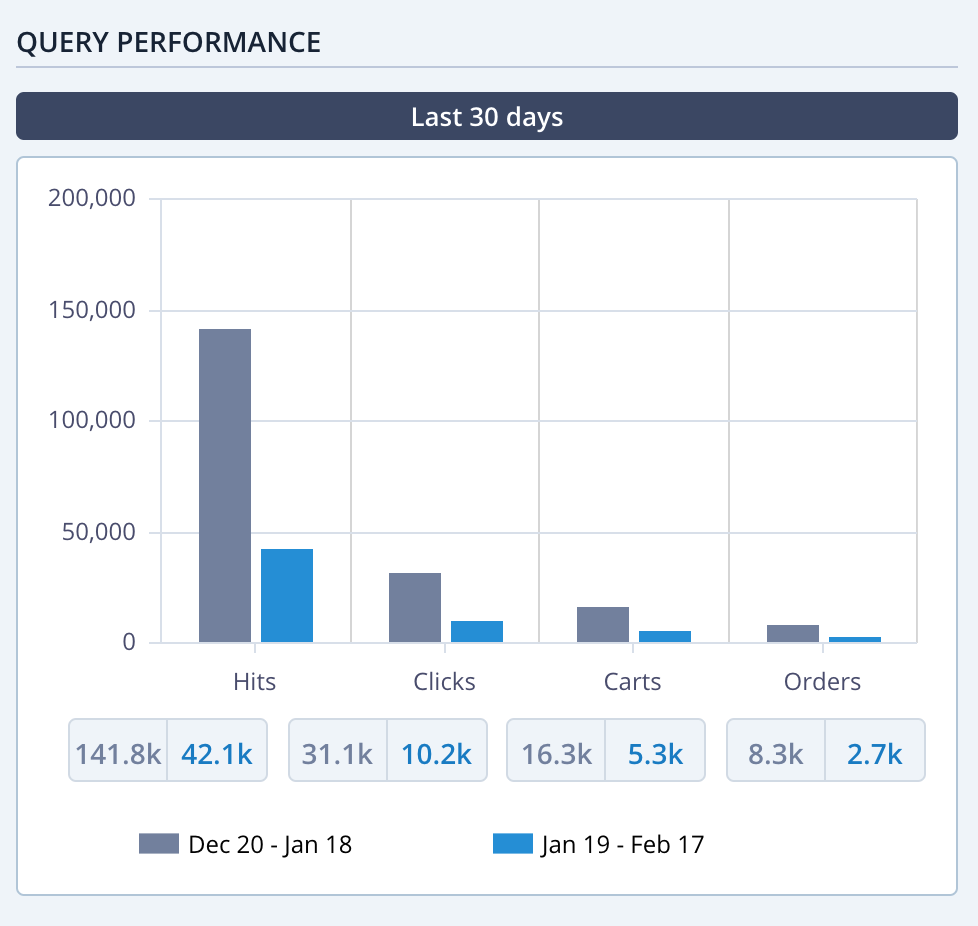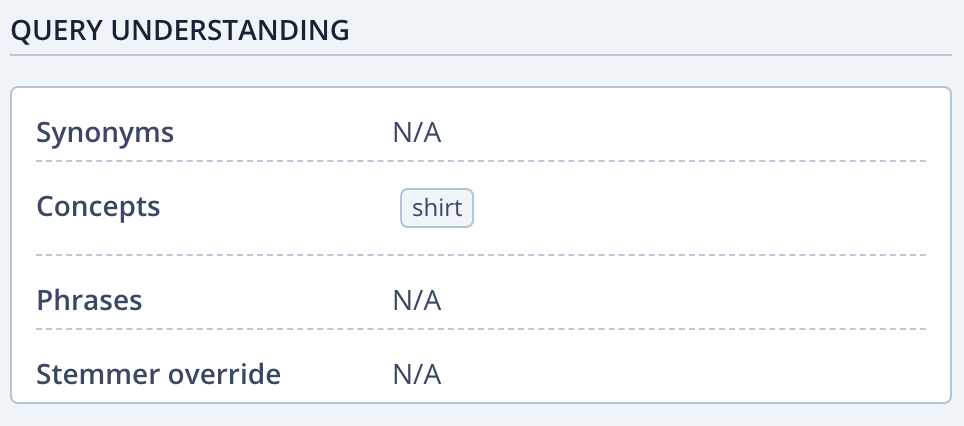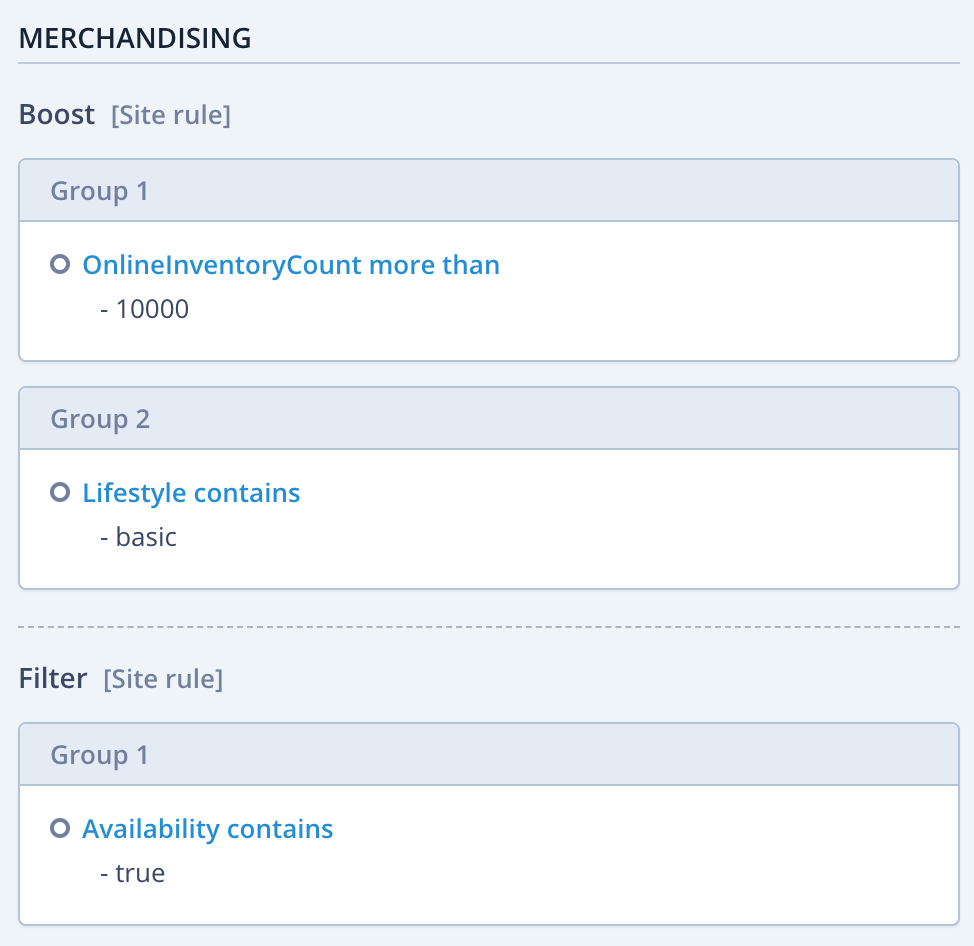- Features
- Features
- Searchable Fields
- Libraries
- Facet Features
- Types of Facets
- Configure Facets
- Field Mapping
- Field Properties
- Configure Site
- Profile
- Team Management
- Sites
- Global Coverage
- Disaster Recovery
- Features
- Template Selection
- Keyword Suggestions
- In-Field Suggestions
- Top Search Queries
- Popular Products
- Trending Queries
- Promoted/Blacklisted Suggestions
- Real-time Preview
- Instantaneous Publishing
- Ranking Insights
- Clickstream Data
- Boost/Bury
- Sort
- Slot
- Pin
- Filter
- Landing Pages
- Redirects
- Set Banners
- Ranking Insights
- Create a Site Rule
- Managing Field Rules
- Managing Query Rules
- Campaign
- A top-down approach
- Faster and simpler
- Relevant Metrics for better analysis
- Interactive and easy-to-view preview
- Feature-filled Listing Page
- Promotions
- Banners
- Facets
- Redirects
- Add New Promotions
- Boost/Bury
- Sort
- Slot
- Pin
- Filter
- Landing Pages
- All Queries
- Query-based Banner
- Field-based Banner
- Creating Field-based Facets
- Create a Site Rule
- Overall Performance
- Query Report
- Zero Result Queries
- Product Reports
- In-field Suggestions
- Keyword Suggestions
- Top Search Queries
- Popular Products
Merchandising Options
Merchandising options helps a merchandiser organize products in a way that they want them to appear in. You can promote/demote products (Boost/Bury), make a collection of products or fix a single product at a certain position on the search results page (sort/slot/pin), or simply remove products with certain attributes using Filters. By creating rules, you can:
- Promote the best selling products from your catalog
- Improve the conversion rates
- Display the relevant products catering to the ongoing trends
- Merchandise facets according to products displayed in the results
You can use multiple merchandising options for a single query rule.
Following table provides a quick overview of the merchandising options available with each rule type :
|
Merchandising Options |
Site-Rule |
Field Rule |
Query Rule |
|
Boost |
✔ |
– |
✔ |
|
Filter |
✔ |
– |
✔ |
|
Sort |
– |
– |
✔ |
|
Pin |
– |
– |
✔ |
|
Slot |
– |
– |
✔ |
|
Landing page |
– |
– |
✔ |
|
Banner (with hyperlink to landing pages) |
– |
✔ |
✔ |
|
Redirect |
– |
– |
✔ |
|
Facets |
✔ |
✔ |
– |
When you create a campaign, the products are displayed on the right side of preview on the screen. When you click the three dots of any product, you could see all the insights of the products.
NOTE: You can create a query rule for a primary search keyword and additional keywords. To know more, refer to Create.
Boost/Bury
Boosting allows you to promote or demote products in the search results for all the queries based on a specific condition. Boosting allows you to change the position of certain products on the search results page based on the selected attribute rule. Instead of manually adjusting the products, attribute rules help us to boost a group of products sharing common attributes.
Bury
Burying allows you to demote certain products that are not performing well or are low on inventory stock value. To bury the category of products adjust the level from 0 to -100.
Common Application of Boost/Bury
- Demoting ranking of products with low inventory
- Promoting discounted products during clearance sale
- Promoting private label brands in your e-commerce store
Existing use-case for boost is calling out slotting as a better alternative.
How to implement Boost?
To apply boost, select the attribute rule values. Attribute rule is created by selecting the field name which changes the comparator accordingly.
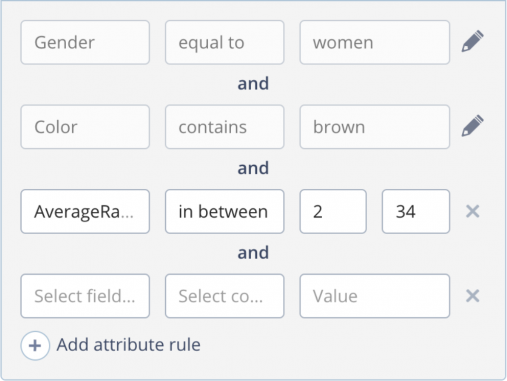
-
Field names can be either text fields or numeric ones. For example, fields like color, gender, fabric etc. are text value containing fields. Comparators are used for drawing comparisons with reference to a base value. The base value is the field name. When the field name is specified, accordingly an option from the drop-down menu of comparators is selected. If a text field is selected, the comparator can have following options:
- contains: means the exact match of the field name character
- does not contain: means ‘should not match’ the field name exactly
- equals: means a partial match of the field name characters
- Not equals to: not a partial match of the field name
- If a numeric field is selected, the comparator can have the following options:
- equal to: the exact match of the number. Like boost products with an average rating of 4
- in between: display products of the fields with the specified range of numbers. Like boost products with a rating from 2 to 4
- more than: the products displayed should be of the greater value of the specified number
- Less than: the products displayed should be of lesser value of the specified number
- The ‘value’ field contains the numeric or text value of the field
The Search Results page will list products depending on the level you choose. By default, the value is 1, which means the product will only be slightly boosted (soft boost). If you scroll the bar to make the boost value ‘100’ (hard boost), then the product will display at the top of the results page. To implement boosting select the attribute rule and adjust the level to define their position.
NOTE: While boosting on multiple attributes simultaneously, we recommend you create multiple boost groups with varying boost or bury levels.
For instance, you created a boost rule for ‘Bowling Shoes’ with field name ‘color’ and value ‘black’ to promote them to the top of the search results.
In this illustration, black bowling shoes are set to be boosted (or set to be shown at the top) within the Search Results page. Only setting Boost rules will however result in the search results page showing only black bowling shoes, ahead of showing bowling shoes in other colors. This results in a lack of variety for your shoppers. Slotting, in such case, can be used to promote a certain number of bowling shoes at specific rows.The boost levels should be selected carefully. Applying extremely high levels of boost can distort the relevance of search results and push the ranking of most selling products down which is not ideal. With these data points you can boost any number of products by adjusting the attribute rule.
In previous versions, Unbxd used to support 3 levels of boosting (high, moderate, low) with just 1 level of bury. In the current version, you can boost or bury at 100 levels, allowing for soft boost and soft bury.
|
Previous versions |
Current version |
|
High |
+40 |
|
Moderate |
+20 |
|
Low |
+10 |
|
Demote |
-100 |
To boost/bury an existing campaign in a Query Rule:
- Within the console, navigate to Merchandising > Commerce Search.
- Click the Query Rule tab.
- Click the required campaign within the Query Rule table.
- Click the Edit icon. The Enter Campaign Details window appears.
- Click Next.
- To boost, click Continue Merchandising.
- Click the Boost tab. Type in a name in the Boost Group text field.
- Select the Field Name, Comparator based on the field, and specify the value of the products you want to boost or bury.
- To specify how much you want to boost or bury the selected products within the PLP, drag the slider. To add more products within the same boost group, click Add Attribute. To add a boost group, click Add and repeat steps 7 to 9.
You have successfully applied boost/bury options on your campaign.
Sort
Sorting allows you to rearrange the search results based on certain fields in a particular order. Search results can be sorted in either numerical (ascending/descending) or alphabetical order (A-Z or Z-A) depending on the field value. By default, products are sorted by relevance to match your shopper’s intent. When a campaign has multiple sort rules, the first sort rule will have precedence over subsequent sort rules.
NOTE: You cannot create sort rules when boost/slot/sort rules exist.
Common Applications of Sorting
-
You can apply sorting price attribute to rank products based on their sale price while creating a rule for ‘Cheap shoes’
-
You can use the sorting rule to sort product based on user ratings to ensure highest rated products come first
How to implement sorting?
To apply sorting rules, select the field name based on which you would want to sort the products and display it on the search results page. The products for the selected field name can be sorted either in descending or in ascending order.
If you have created a sort group with the following attribute rules:
- price (ascending)
- color (A-Z), and
- brand (A-Z)
The search result will be in this order:
- Products sorted on price (ascending)
- Products with same price sorted on color (A-Z)
- Products with same price and color, sorted on brand (A-Z)
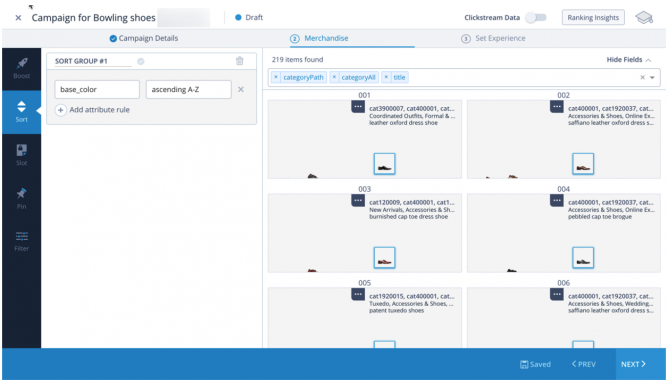
In this illustration, bowling shoes will be sorted in ascending order of color. You can also sort products numerically or alphabetically.
To sort an existing campaign:
- Within the console, navigate to Merchandising > Commerce Search.
- Click the Query Rule tab.
- Click the required campaign within the Query Rule table.
- Click the Edit icon. The Enter Campaign Details window appears.
- Click Next.
- To sort, click Continue Merchandising.
- Click the Sort tab. Type in a name in the Sort Group text field.
- Select the Field Name and the Sort Order to position the product within the PLP. To add more products within the same sort group, click Add Attribute and repeat steps 7 and 8.
You have successfully applied sort options on your campaign.
Slot
Slotting allows you to showcase products on the search results page within specific slots based on the applied rule. Slots are created by defining a range of the slots to display a particular category of products.
But how is the category defined?
Create the attribute rule for it. To define slots, create a filter of selecting the category of products. For instance, the attribute rule can be ‘Gender equals to Women’. The category of products is selected and then the display positions of the products in the form of slots is defined.
While boosting lets us promote ranking of all the products satisfying a rule, slotting lets us promote products by defining the exact position of the selected products on the results page.
NOTE: Slotting and Pinning rules can work alongside one another and with Boosting.
Common Applications of Slotting
- In case you have partnerships with some brands. You can create slots to allot specific positions for products of the brand
- New products/brands introduced in catalog can be given higher visibility in the initial phase by creating slots
- Displaying featured products for queries
If you want to promote a specific brand of mobile phones when your shopper searches for phones, you can specify the attribute ‘brand’ and mention the slot you’d want the phones to be displayed in. Only the products that satisfy all the attribute rules will be shown in the slot. Each slot group allows you to define 10 positions.
NOTE: Pinning and Slotting cannot happen beyond the 50th Position. A customer can pin up to 50 products.
Tip: To maximize the impact of slotting, we recommend you choose different slot ranges for different boost groups.
We create slots by choosing a range and selecting products for that range.
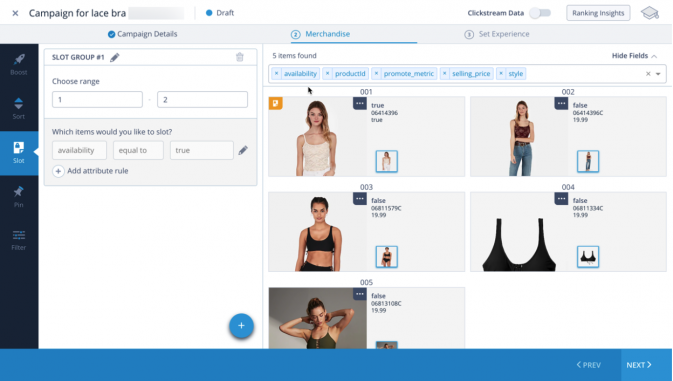
In this illustration, the first slot is reserved to display Lace Bras in stock. You can create slots for the category availability, color, or brand.
To slot products in an existing campaign:
- Within the console, navigate to Merchandising > Commerce Search.
- Click the Query Rule tab.
- Click the required campaign within the Query Rule table.
- Click the Edit icon. The Enter Campaign Details window appears.
- Click Next.
- To sort, click Continue Merchandising.
- Click the Slot tab. Type in a name in the Slot Group text field.
- Select the Field Name, comparator based on the field, and specify the Value of the products you want to slot.
- To specify the slots for the selected products within the PLP, type in the Start and End ranges. To add products within the same slot group, click Add Attribute. To add a Slot Group, click Add and repeat steps 7 to 9.
You have successfully applied slot options to your campaign.
Pin
Pinning lets you position specific products within your Product Listing Page. Products can be positioned at any location by specifying the position number for products individually. On the pinning screen, we can see the product list with the placeholder to specify the position where you wish to display it.
Once the products are pinned, they are displayed at their new position for all the queries that match the attribute rule.
You can also upload/download a set of pins to re-use for another campaign.
Why apply pinning?
Pinning is extremely specific to fix the position of the products on the search results page. While with other merchandising options we can position a bunch of products, pinning allows positioning individual products.
NOTE: You can have certain products pinned at some positions & certain slots not overlapping with pinning positions. If it's the second case the boosting pinning & slotting can be used simultaneously
Common Applications of Pinning
If you want to showcase iPhone XS when a shopper searches for phones, then you can pin iPhone XS to appear at a specific position within your PLP. The Console displays the list of products you can pin and the PLP as it would appear with the pinned products.
Manage (Pins > Manage) allows you to:
Upload Pins: Allows you upload multiple pins simultaneously as a CSV (Comma Separated Values) file.
Download Pins: Allows you to download information about pinned products as a CSV file
Download Template: Allows you to download the layout information as a CSV file.
Clear Pins: Allows you to clear multiple pins simultaneously.
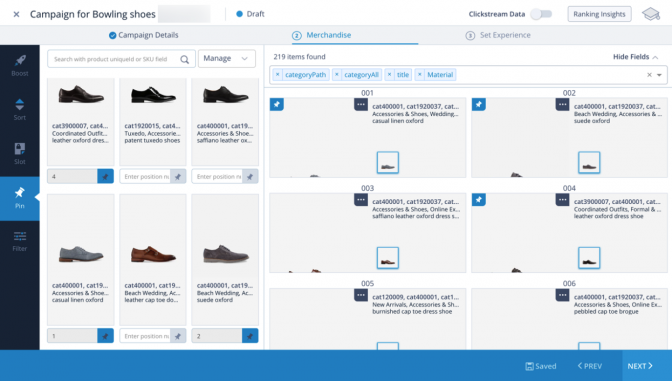
In this illustration, three bowling shoes are pinned to the 1st, 2nd, and 4th position on the PLP.
NOTE: Pinning and Slotting cannot happen beyond the 50th Position. A customer can pin up to 50 products.
To pin products in an existing campaign:
- Within the console, navigate to Merchandising > Commerce Search.
- Click the Query Rule tab.
- Click the required campaign within the Query Rule table.
- Click the Edit icon. The Enter Campaign Details window appears.
- Click Next.
- To sort, click Continue Merchandising.
- Click the Pin tab.
- To pin a product, type in the number of the position within the Enter Position text field and click the Pin icon for the required product. To import/export pins, download the template, or clear multiple pins click Manage.
You have successfully applied pinning rules to your campaign.
Filter
Filtering is the best way to create a manageable bunch of products for a search query to simplify shoppers’ experience. When shoppers type a query, they are bombarded with a thousand products on the results page. To make a choice out of them becomes difficult and therefore, applying filters saves the time spent scrolling on the site. Filters are created of the product attributes. The directed search visitors can apply a filter (select a product attribute) or multiple filters to move closer to their intended products. Similar to filtering in a site rule, filtering on query campaigns allows you to refine the search result for a particular query based on attribute values.
For instance, the query “Floral Shirts”, most of the people were searching for size LARGE. Then, create a filter rule already for floral shirts as “size contains large”. In this way, large-sized floral shirts show up whenever anyone searches for floral shirts. In this way, you cut the time taken by the shoppers to buy their intended product.
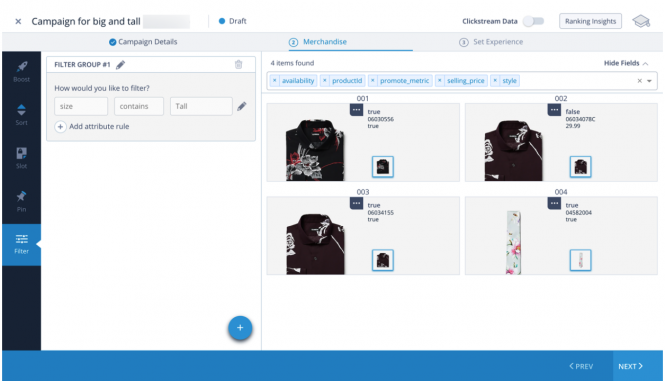
In this illustration, floral shirts are filtered by size.
To filter the products in an existing campaign:
- Within the console, navigate to Merchandising > Commerce Search.
- Click the Query Rule tab.
- Click the required campaign within the Query Rule table.
- Click the Edit icon. The Enter Campaign Details window appears.
- Click Next.
- Click the Filter tab. Type in a name in the Filter Name text field.
- Select the Field Name, comparator based on the field, and specify the Value of the products you want to filter. To add products within the same filter group, click Add Attribute. To add a Filter Group, click Add and repeat steps 6 and 7.
You have successfully applied filter rules to your campaign.
Landing Pages
Landing page allows you to use a combination of filter, boost, pinning, slotting & sorting rules to create a customised results page. You start with all the products in the catalog. By using filter options, you can narrow down the set of products to the ones you want to include in the result set. This is followed by using sorting or a combination of boost / pin & slotting rules to define the positioning of products in the result set.For special occasions or SALE season, merchandisers generally create a special page of products related to the occasion. Those pages are called Landing Pages to make it easier for the shopper to make a season-specific purchase.
Common Applications for Landing Pages
- Generating collections page for Christmas sale
- Creating collections page to displays products of a specific brand
- Creating collections page to display newly launched products
- Creating a collections page to display relevant products when the results fetched from search query are not appropriate. For example, a search query for ‘Best Movies of all time’ may show irrelevant result if the information is not passed in catalog correctly. A merchandiser create a Landing page where they can pin the top 10 movies at specific positions. For example, Christmas season is coming and you want products catering to the festival from your catalog to be presented at one place. You can create a Landing Page with all the red and white themed clothes with special discounts.
To add a custom landing page:
- Click Create Landing Page.
- While this is similar to what you can do when you click Start Merchandising, when you click on Create Landing Page, you can boost/bury, sort, slot, pin, or filter products within your catalog to control their position on the search results page.
To add redirects,
- Click Add URL. The Add URL button allows you to indicate the webpage you’d like your shoppers to be redirected to. This is useful when you want your shoppers to view related products relevant to your shoppers’ queries within the entire catalog. For instance, if you create a landing page for products related to Thanksgiving, your shoppers can be set to be redirected to this page anytime they search for a query related to products related to Thanksgiving.
You have successfully created a Landing Page for your campaign.
Redirects
Redirect URLs help to divert the shoppers to a specific page. Redirects can be used in the case of sales where you have created a separate page for products in the sales category. This way shoppers get an easier checkout system and process.
To add redirects, follow these steps:
- Click Add URL.
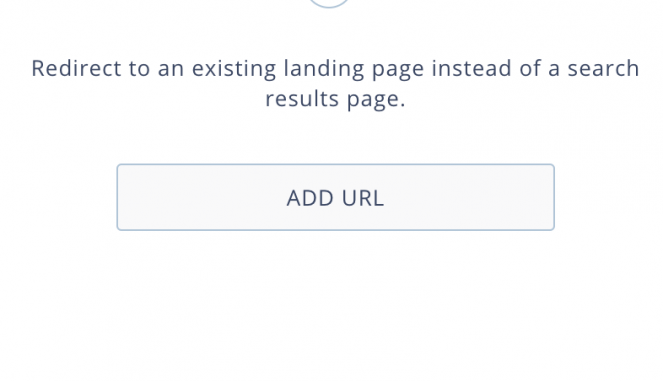
The Add URL button allows you to indicate the webpage you’d like your shoppers to be redirected to. This is useful when you want your shoppers to view related products relevant to your shoppers’ queries within the entire catalog. For instance, if you create a landing page for products related to Thanksgiving, your shoppers can be set to be redirected to this page anytime they search for a query related to products related to Thanksgiving. - Once you click Add URL, you can see a space to add the URL of the redirected page.
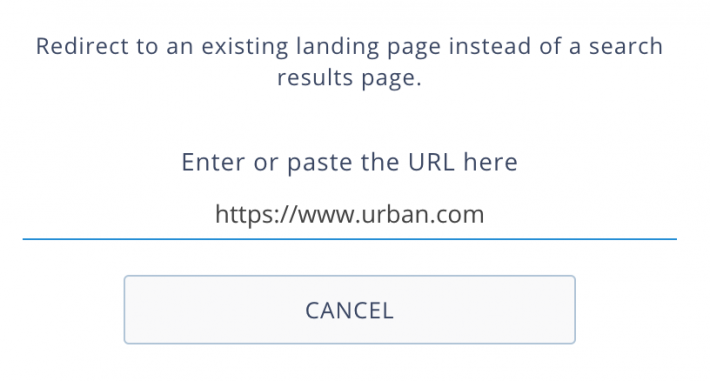
- If you need to shift from merchandising rules on a query rule to redirect, click yes on the confirmation pop-up.
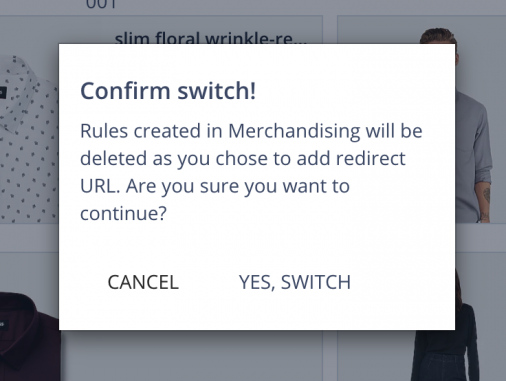
Disclaimer: When you select Redirect for a query rule, all the existing merchandising rules on it will be discarded.
You have successfully created a redirect URL for your campaign.
Set Banners
Banners are used to promote a product or brand, talk about special offers, or announce a sale. The Set Banners tab allows you to configure banners from your Unbxd Dashboard.
The Image URL field allows you to provide a URL for a specific image for the campaign.
The Landing Page URL allows you to specify the page your shopper will be
For instance, If you have an upcoming sale for the Christmas season, create a season SALE banner for the particular products.
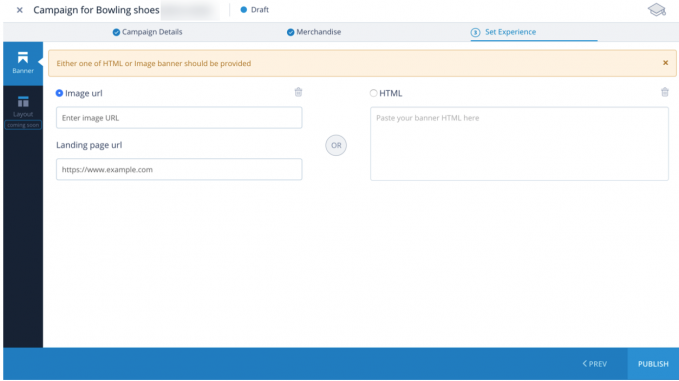
In this illustration, we can see the Image URL part where you can put the URL of the banner image and URL of the page where the people will land after clicking the banner image.
To set a Banner experience:
- Click the radio button for Image URL.
- Type in the URL to the banner image in the Image URL text field.
- Enter the web address of the landing page in the Landing page URL text field.
- Click Publish.
OR
- Click the radio button for HTML and paste the HTML code for the banner in the HTML text field.
- Click Publish.
You’ve successfully set up a banner for your campaign.
Ranking Insights
Ranking Insights provide a detailed analysis of a query’s performance, understanding, and merchandising.
- Did this answer your question?
On this page
- Common Applications
- How to implement
- Example
- How to apply boost