- Features
- Features
- Searchable Fields
- Libraries
- Facet Features
- Types of Facets
- Configure Facets
- Field Mapping
- Field Properties
- Configure Site
- Profile
- Team Management
- Sites
- Global Coverage
- Disaster Recovery
- Features
- Template Selection
- Keyword Suggestions
- In-Field Suggestions
- Top Search Queries
- Popular Products
- Trending Queries
- Promoted/Blacklisted Suggestions
- Real-time Preview
- Instantaneous Publishing
- Ranking Insights
- Clickstream Data
- Boost/Bury
- Sort
- Slot
- Pin
- Filter
- Landing Pages
- Redirects
- Set Banners
- Ranking Insights
- Create a Site Rule
- Managing Field Rules
- Managing Query Rules
- Campaign
- A top-down approach
- Faster and simpler
- Relevant Metrics for better analysis
- Interactive and easy-to-view preview
- Feature-filled Listing Page
- Promotions
- Banners
- Facets
- Redirects
- Add New Promotions
- Boost/Bury
- Sort
- Slot
- Pin
- Filter
- Landing Pages
- All Queries
- Query-based Banner
- Field-based Banner
- Creating Field-based Facets
- Create a Site Rule
- Overall Performance
- Query Report
- Zero Result Queries
- Product Reports
- In-field Suggestions
- Keyword Suggestions
- Top Search Queries
- Popular Products
Promotions
Using the Promotions section, you can organize products in the most captivating way for the search queries of your choice. The new Promotions section has everything you need to promote/demote products (Boost/Bury), endorse brands by fixing them to specific positions (Pin/Slot/Sort), or instantly separate products that match set conditions (Filter).
Add New Promotions
To add a new rule under the Promotions section,
- After logging in to the UNBXD console and selecting the site of your choice, click Merchandising.
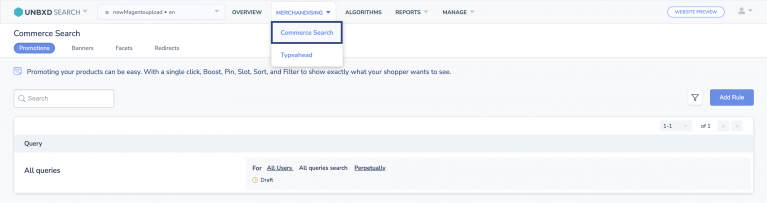
- In the dropdown menu, click on Commerce Search and navigate to Promotions.
- From the Promotions listing page, click Add Rule.
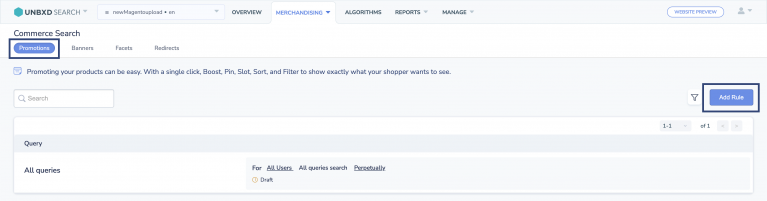
- On Query Is, enter the search query for which you want to manipulate the results by implementing a merchandising strategy.
- After entering the search query, provide the Campaign Name. Given that you can have multiple campaigns for a single query, the Campaign Name will make identifying a particular promotion easier.
- Click + Apply same rule to more queries to enforce the same rules for any other queries (apart from the one defined in Query Is).
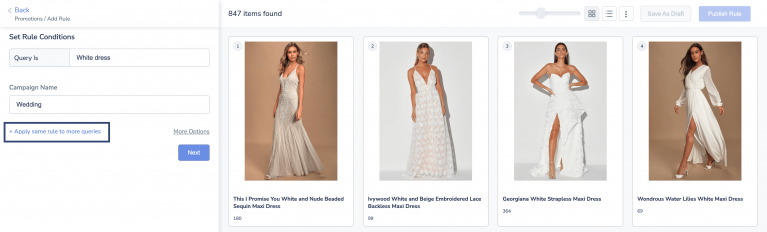
- You can also set your campaign’s start date and end date, and target users based on the device they use by clicking More options.
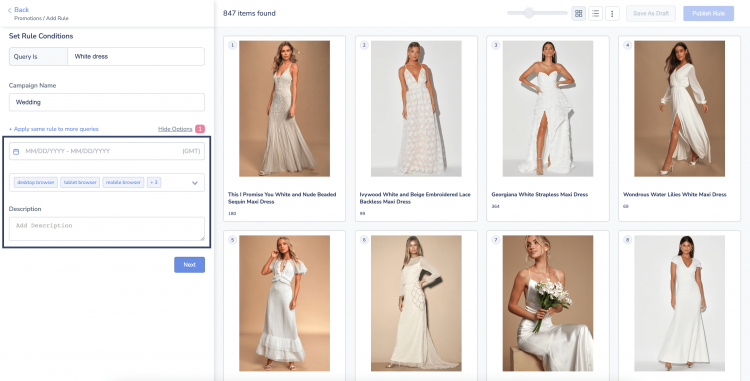
- After providing all the required details, click Next.
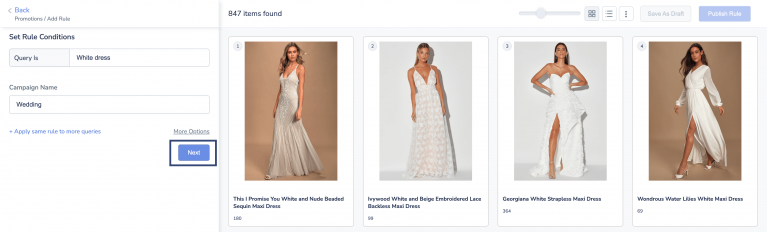
- If you want to show custom results for a search query, toggle the Create a Landing Page option to ON.
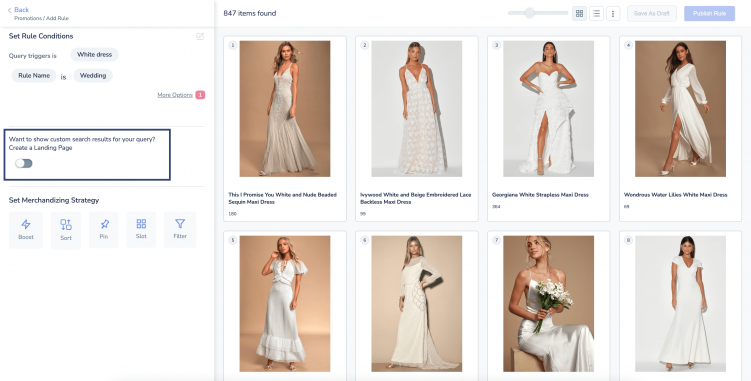
If not, continue to Set Merchandising Strategy. - Under Set Merchandising Strategy, you can configure one or more rules using the Boost, Sort, Pin, Slot, and Filter options.
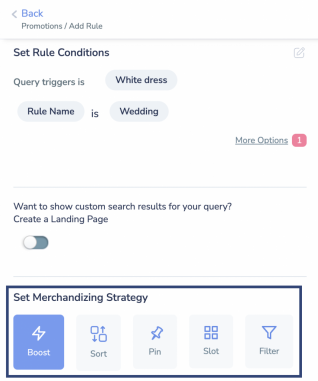
NOTE: You can't apply Sort if Boost, Slot, or Pin rules already exist in the merchandising strategy and vice versa.
- After adding a rule, you can add more by clicking + Add another set of Condition.
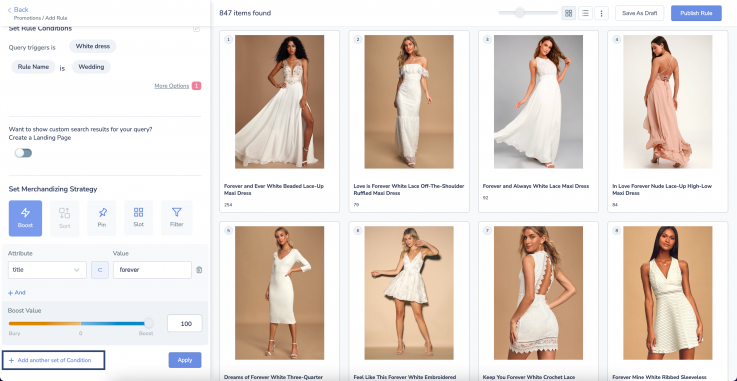
- After adding the conditions, click Apply.
- You can also edit the set conditions by hovering over the respective rule and clicking the Edit icon.
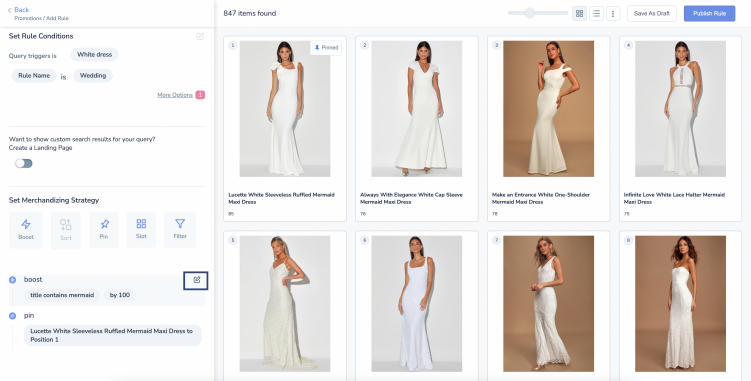
- Once done, you can choose to save the promotion as a draft by clicking Save As Draft or publish it live immediately by clicking Publish Rule.
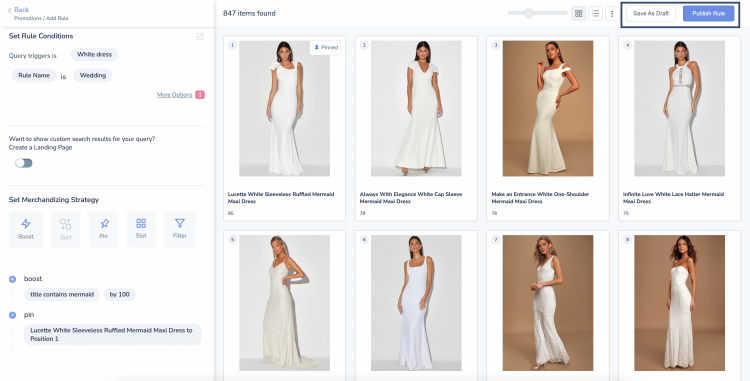
Boost/Bury
Using the Boost feature, promote or demote products in the search results for any specific query. That means you can choose what kind of products should be displayed for the query entered by the shopper. This will override the general positioning of the search results to show shoppers exactly what you want them to see.
Common application of Boost/Bury
- To demote products with low inventory so they don’t compete with sellable products
- To promote discounted products to increase purchase motivation
- To promote your partner brands or nurture products with a better profit margin
How to Boost/Bury Products?
After creating a new rule under Promotions and providing the query and campaign name,
- Navigate to the Set Merchandising Strategy section and click Boost.
- Select an Attribute, Comparator, and Value to set your rule.
- Set a Boost Value. Boost Value ranges from 1 to 100 and Bury Value ranges from -100 to -1. Setting the Boost Value to 0 will bring out any changes.
- Once done, you can
- Add more Boost conditions by clicking + And
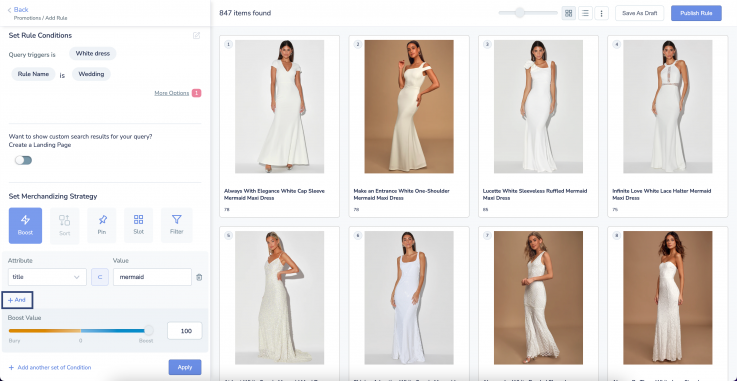
- + Add another set of conditions with a different option, or
- Click Apply.
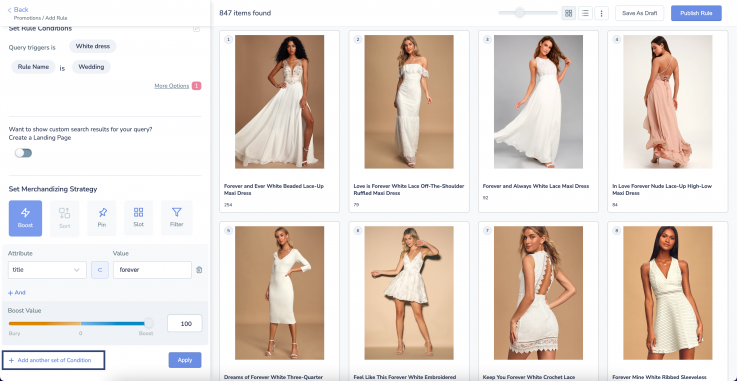
- Add more Boost conditions by clicking + And
- Save the promotion as a draft by clicking Save As Draft or publish it live immediately by clicking Publish Rule.
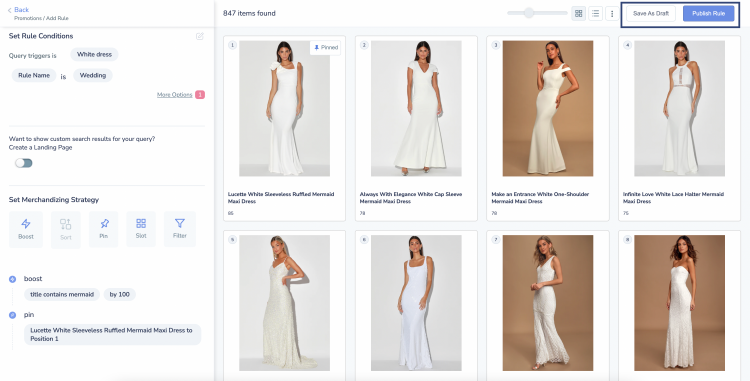
Attribute
An attribute is the field name you want to target in a rule. They can be of text value or numeric value. For example, attributes like color, gender, and fabric will contain text values such as red, men, and satin (among others) respectively. And, attributes like rating and price will contain numeric values such as 4 and 350 respectively.
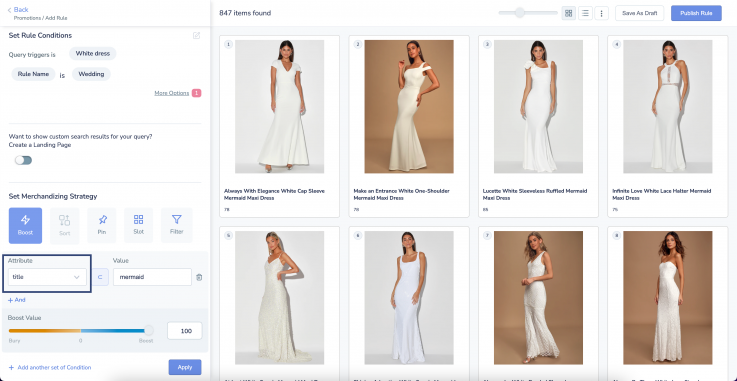
Value
One attribute can have multiple values. The Value field allows you to narrow down your condition.
For example, an attribute “Brand” can have multiple values like Nike, Adidas, Lulus, etc. But you might want to promote products belonging only to Nike. To do so, your condition can be “Brand equals Nike.”
Comparators
Comparators help set the condition by drawing comparisons between the attribute and its value. Essentially it says, if an attribute contains/is equal to this particular value then boost/bury the products that fulfill this condition. For example, if Brand equals Nike, then Boost the products by 100.
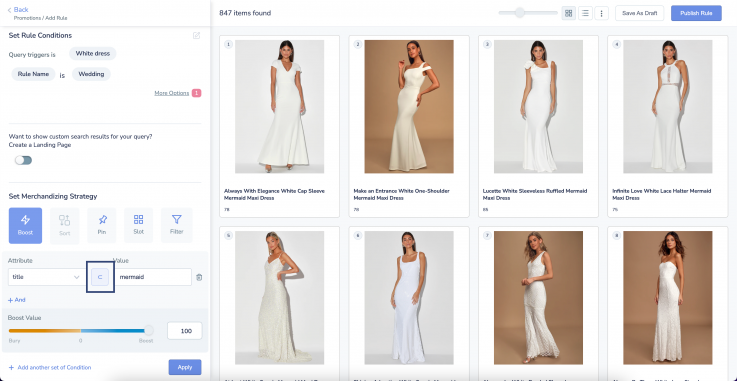
Comparators for attributes with text values are,
- Equals/Not equals:
The value provided must exactly match the value available in the catalog. If it’s only a partial match, Boost/Bury will not be applied. Example: For the condition “Brand Equals Nike,” only the products with the exact brand name Nike in the catalog will be affected by the Boost Value. If a brand is called Nikel or Nike Essentials, the Boost Value will not affect them.
- Contains/Does not contain:
The value provided can be a partial match or an exact match to the value available in the catalog. For example, for the condition “Brand Contains Nike,” apart from the products with the exact brand name “Nike,” brands like Nikel or Nike Essentials will also be affected by the Boost Value.
NOTE: The fundamental difference between Equals/Contains and Not equals/Does not contain is, Equals/Contains will Boost or Bury the products that possess the specified value, whereas Not equals/Does not contain will Boost or Bury the products that do not possess the specified value.
Comparators for attributes with numeric values are,
- Equals to:
Should be the exact match of the number provided as value. For example, for the condition “Rating Equals to 4,” the Boost Value will be applied only to the products with the exact rating of 4. - In between:
Can match any value from the specified range of numbers. For example, for the condition “Rating In between 3 to 5, the Boost Value will be applied to products with ratings 3, 4, and 5. - More than:
Should be a greater number than the one specified as Value. For example, for the condition “Rating More than 3,” the Boost Value will be applied to products with ratings 4 and 5. - Less than:
Should be a lesser number than the one specified as Value. For example, for the condition “Rating Less than 3,” the Boost Value will be applied to products with ratings 2 and 1.
Boost Value
Boost Value helps you determine the level of promotion/demotion you want for the products satisfying the set condition. If the Boost Value is less than 0 (in the negative), it will bury the products. If the Boost Value is more than 0 (in the positive), it will boost the products.
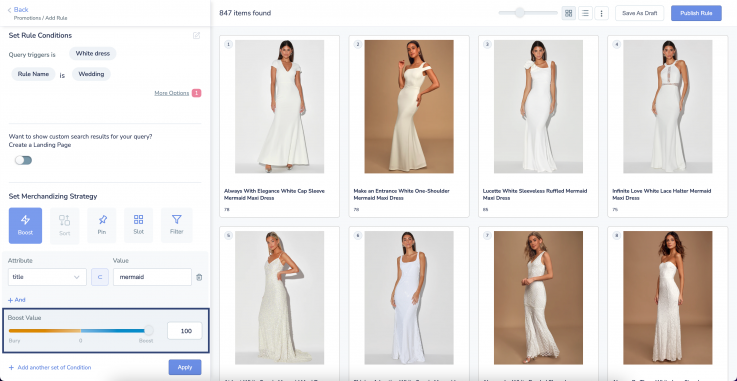
Initially, with the default Boost Value as 0, there will be no changes in the search result. But as you increase or decrease the value, the products satisfying the set condition will start to get boosted or buried.
For example, if your condition is Color equals Red, then
- For a Boost Value of 0, the search result will have no change
- For a Boost Value of 15, the products with the color attribute set to red in the catalog will get a Soft Boost. That is, such products will move forward to an extent but might not end up at the top of the search results page.
- For a Boost Value of -15, the products with the color attribute set to red in the catalog will get buried slightly. That is, such products will move behind to an extent but might still be in the middle of the search results page.
- For a Boost Value of 100, the products with the color attribute set to red in the catalog will get a Hard Boost. That is, such products will fully come forward and end up at the top of the search results page.
- For a Boost Value of -100, the products with the color attribute set to red in the catalog will get buried completely. That is, such products will completely move behind and will end up at the bottom of the search results page.
NOTE: While boosting on multiple attributes simultaneously, we recommend you create multiple boost groups with varying boost or bury levels using + Add another set of conditions option.
Things to know:
- Setting only Boost rules will result in a search results page lacking variety for your shoppers to explore. In such cases, the Slot and Pin options can be used to provide variety while keeping up with the relevance of the search results.
- It is also important to select the Boost Level carefully. Applying extremely high levels of boost can distort the relevance of search results and push the ranking of most selling products down, which is not ideal.
Sort
Sorting allows you to rearrange the search results based on an attribute in a particular order.
- If the attribute has a numerical value, search results can be sorted in Ascending or Descending order.
- And, if the attribute has text value, then search results can be sorted in Alphabetical order (A-Z or Z-A).
By default, products are sorted by relevance to match your shopper’s intent.
Common Applications of Sort
- For a query “Cheap shoes,” applying Sort for the Price attribute will bring shoes of lower cost to the forefront, improving the search results’ relevancy.
- Bring out highly-rated products to the front in a search result by setting up Sort for the Rating attribute.
How to implement Sort?
- Navigate to the Set Merchandising Strategy section and click Sort.
- Select the Attribute you would like to set the rule for and the Order of sorting.
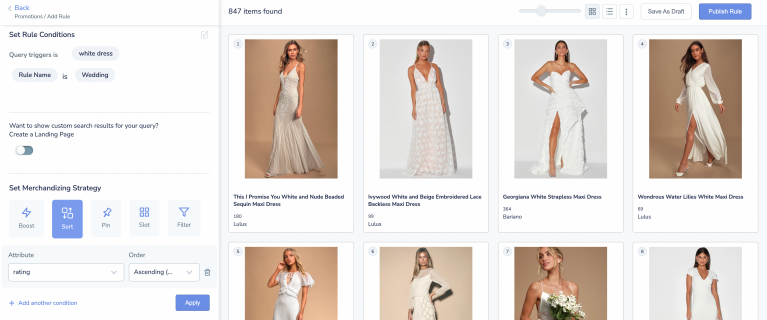
- Once done, you can
- + Add another set of conditions with a different option, or
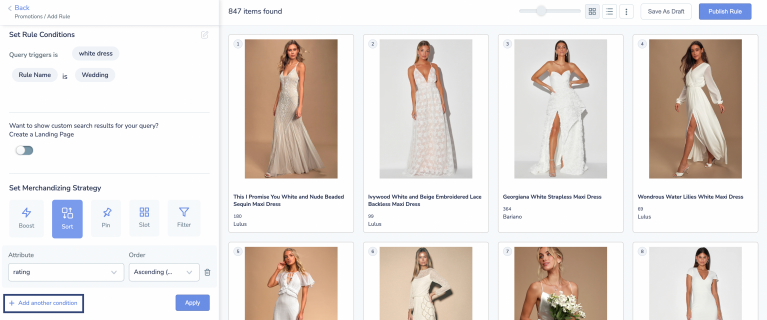
- Click Apply.
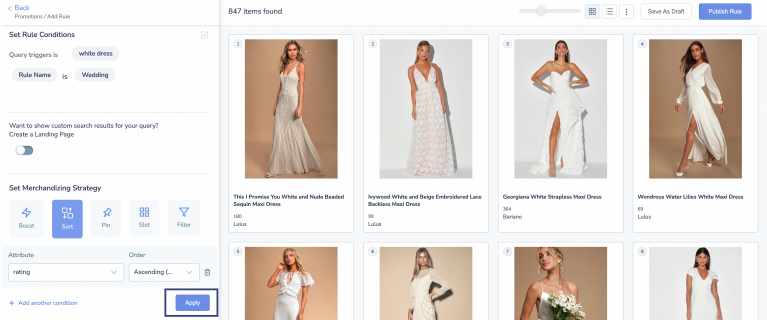
- + Add another set of conditions with a different option, or
- Save the promotion as a draft by clicking Save As Draft or publish it live immediately by clicking Publish Rule.
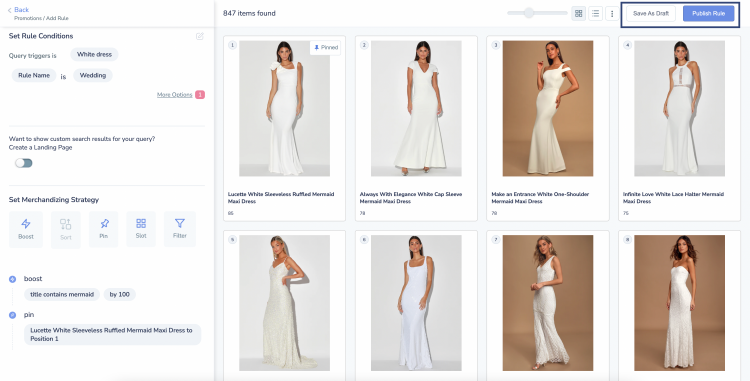
NOTE: If you already have Boost, Slot, or Pin added, you can not add a Sort rule.
Understanding Sort group order
When a campaign has multiple sort rules, the first sort rule will have precedence over subsequent sort rules. For example, let’s say you’ve created a Sort group for a query with the attributes and conditions, Price (ascending), Color (A-Z), and Brand (A-Z).
The search result will be impacted like this:
- Price (ascending): First, the products will get sorted on price with the cheapest on top and the costliest on the bottom (ascending).
- Color (A-Z): After sorting by price, for the second Sort rule, the products with the same cost will be sorted based on color from A to Z.
- Brand (A-Z): Lastly, products with same price and color will get sorted on brand from A to Z.
Slot
Using Slot, display products based on the condition set in a range of positions on your search results page.
For example, if you want to promote a specific brand’s smartphones when your shopper searches for phones, you can specify the attribute ‘brand’ and mention the slot you’d want the phones to be displayed in.
NOTE: The instant preview will show the slot position in the left corner of each product card.
Common Applications of Slotting
- In case you have partnerships with a brand, you can allot the top positions for that brand’s products.
- Give higher visibility to new releases and featured products by stacking them on top of your search results page.
How to implement Slot?
- Navigate to the Set Merchandising Strategy section and click Slot.
- Select the Attribute, Comparitor, and the Value you would like to set the rule for.
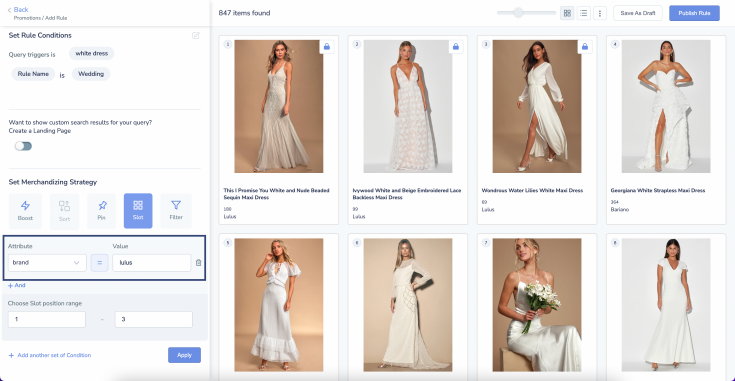
- Choose the range of positions you want to Slot your products in.
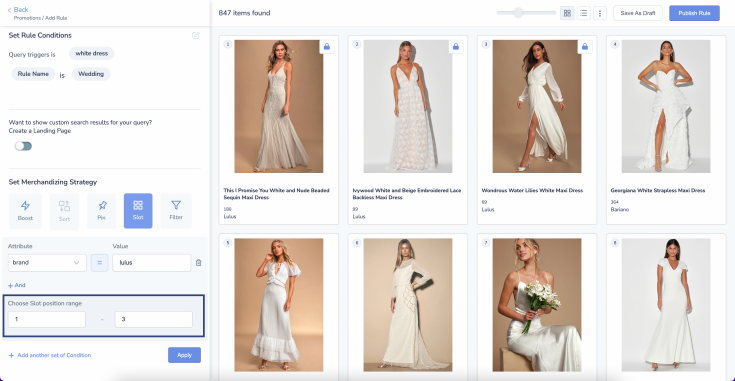
- Once done, you can
- Add more Slot conditions by clicking + And
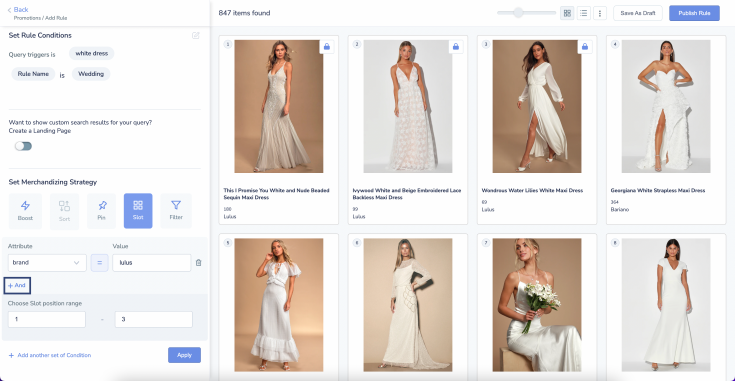
- + Add another set of conditions with a different option, or
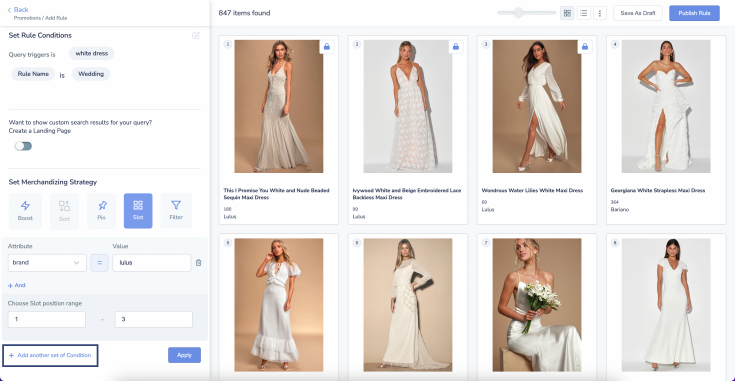
- Click Apply.
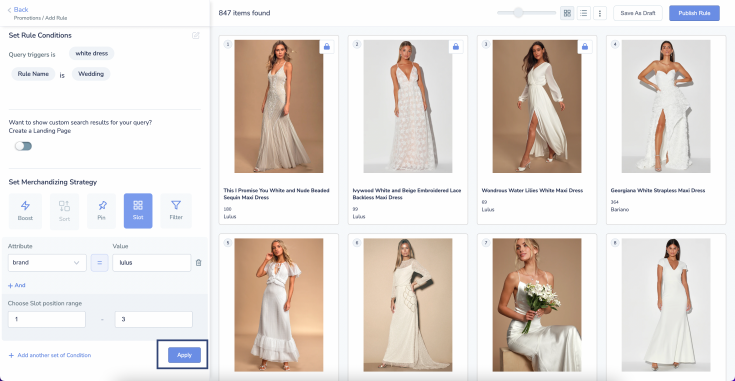
- Add more Slot conditions by clicking + And
- Save the promotion as a draft by clicking Save As Draft or publish it live immediately by clicking Publish Rule.
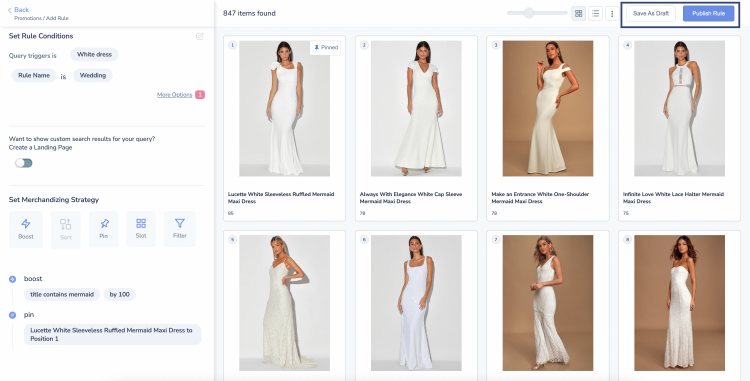
Tip: While boosting lets us promote the ranking of all the products satisfying a rule, slotting lets us promote products by defining the exact position of the selected products on the results page. Use a combination of Boost and Slot for an effective merchandising strategy.
Things to note about Slot:
- Only the products that satisfy all the attribute rules will be shown in the slot. Each slot group allows you to define 10 positions.
- The Slot can be used alongside Pin and Boost.
- You can only Slot only up to the search results page’s 50th product position.
Pin
Pin allows you to place an exact product in an extremely specific position on your search results page. Once the products are pinned, they are displayed in their new position as the shopper types in the query.
You can also upload or download a set of pins to re-use for another campaign.
Why apply Pin?
While other merchandising options allow you to position a bunch of products, Pin lets you position individual products in a specific position.
NOTE: You can have certain products pinned at some positions & certain slots not overlapping with pinning positions. If it's the second case the boosting pinning & slotting can be used simultaneously
Common Applications of Pinning
If you want to showcase a particular product when a shopper searches for white dresses, then you can Pin that product or multiple products to appear at specific positions on the search results page.
How to implement Pin?
- Navigate to the Set Merchandising Strategy section and click Pin.
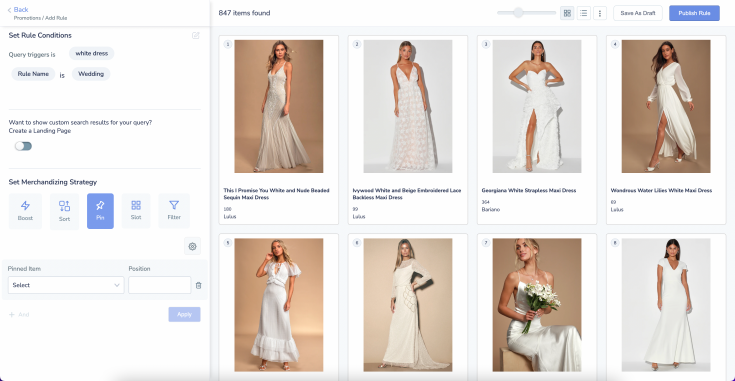
You can apply Pin to a product using three different methods.
- Pin being specific to particular products, there are no conditions that need to be set. Simply enter the uniqueID of the product you would like to Pin.
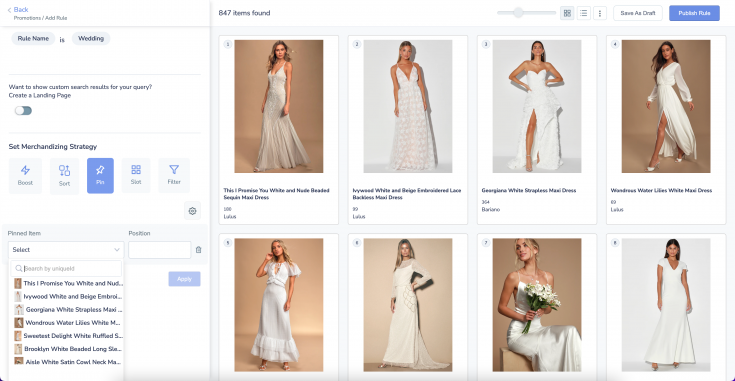
- Enter the Position you want to Pin that particular product in.
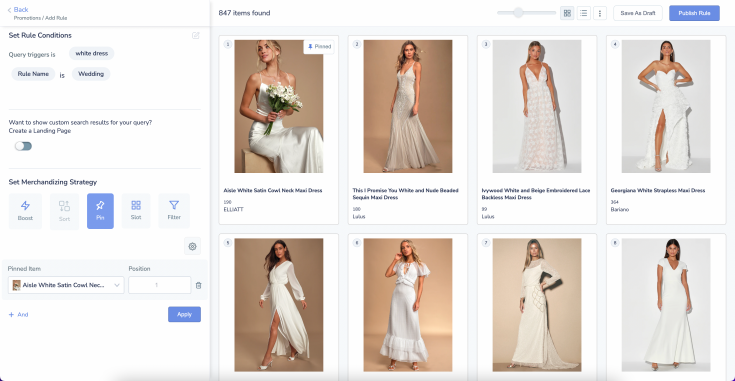
- Once done, you can
- Add more Slot conditions by clicking + And, or
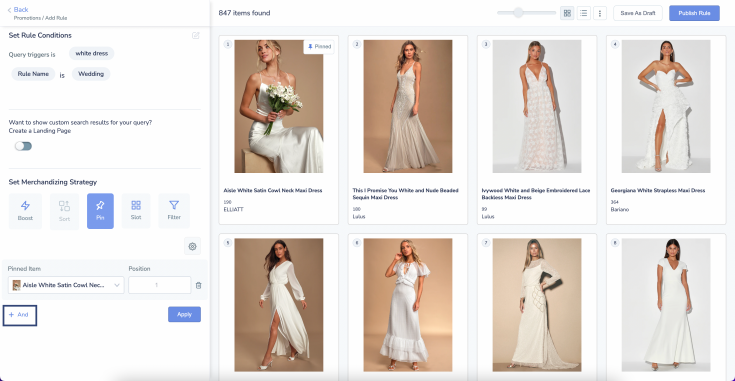
- Click Apply.
- Add more Slot conditions by clicking + And, or
- Save the promotion as a draft by clicking Save As Draft or publish it live immediately by clicking Publish Rule.
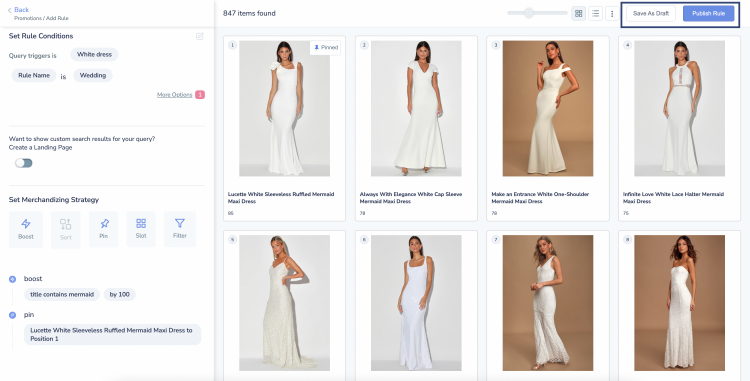
- If you see the product you would like to Pin in the instant preview, simply drag and drop the product to the Pin position.
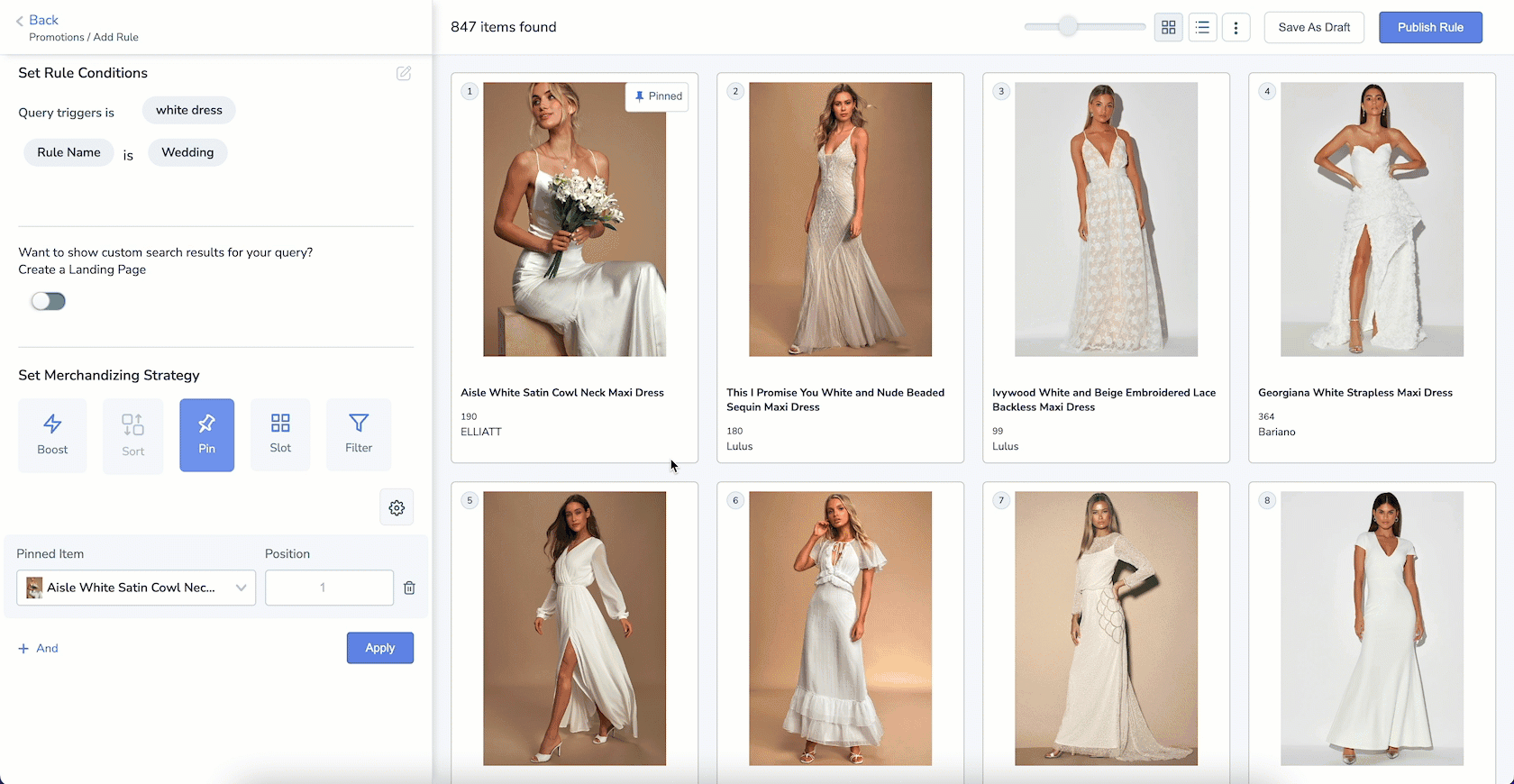
- Repeat the same for as many products as you prefer.
- Once done, save the promotion as a draft by clicking Save As Draft or publish it live immediately by clicking Publish Rule.
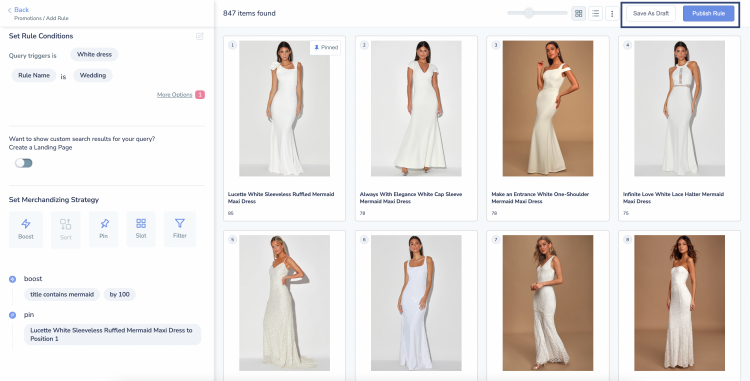
- In the instant preview, if you hover over a particular product, you will notice a Pin icon. Simply click the icon to Pin that product in the same position as it existed.
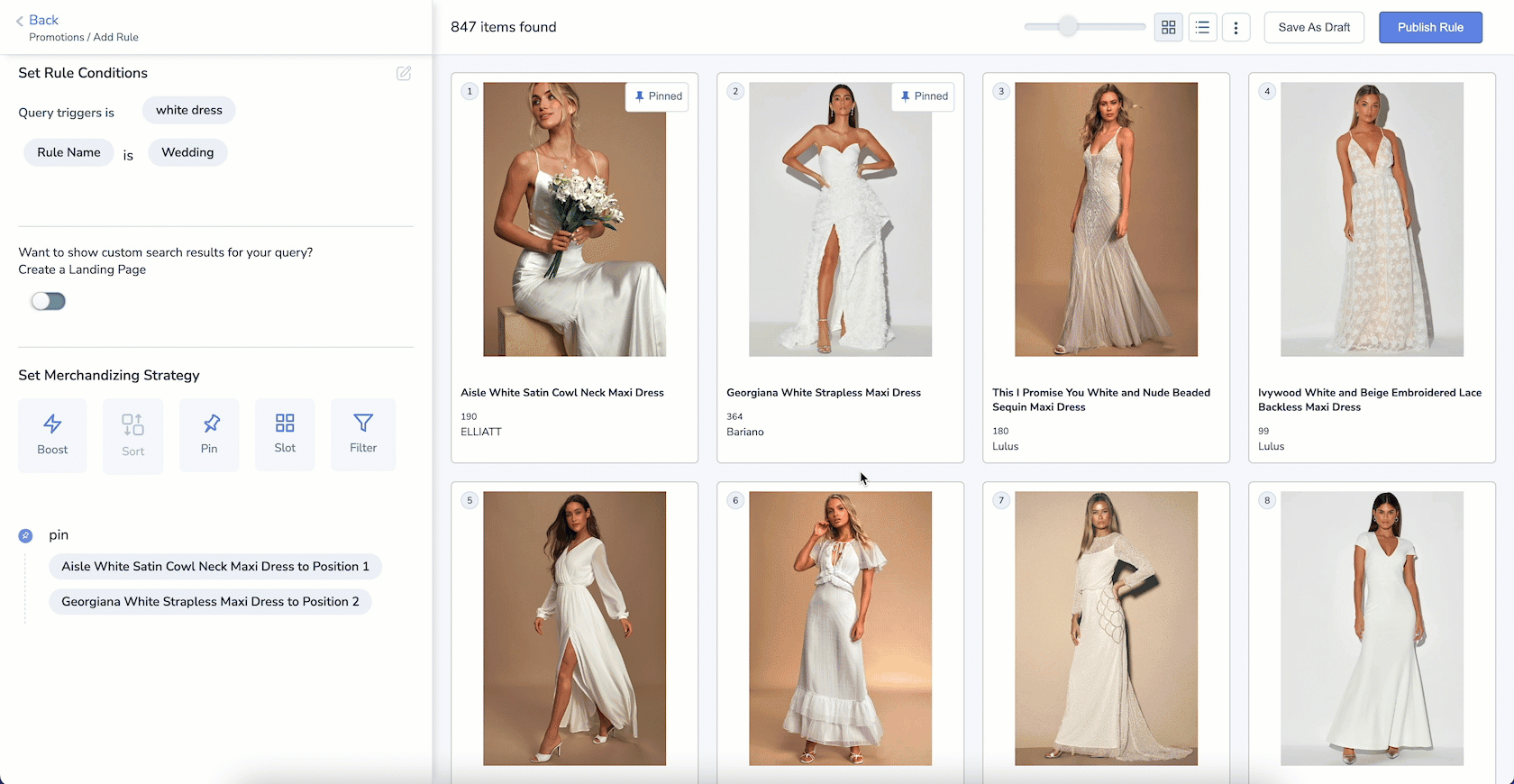
- Once done, save the promotion as a draft by clicking Save As Draft or publish it live immediately by clicking Publish Rule.
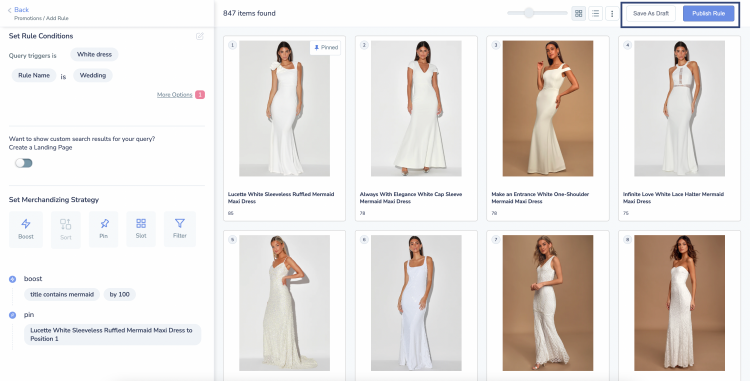
- After navigating to the Pin section, click the Settings icon.
- Click Upload Pins (.CSV)
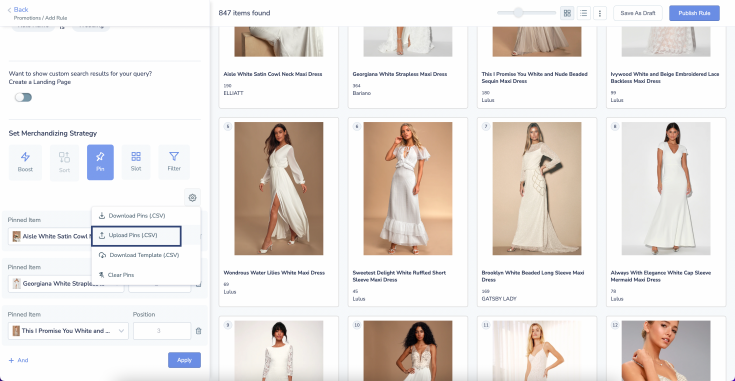
- Once done, save the promotion as a draft by clicking Save As Draft or publish it live immediately by clicking Publish Rule.
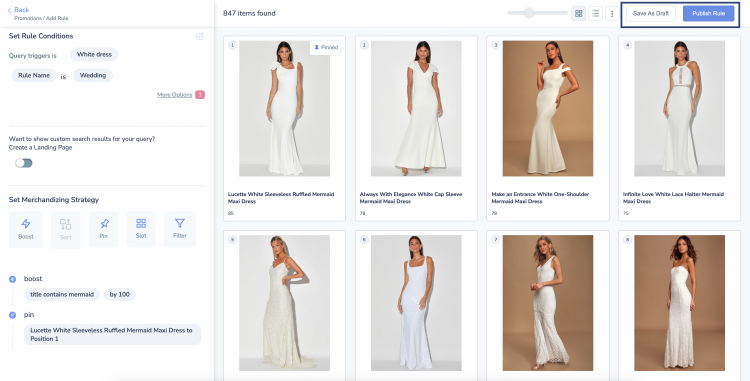
Apart from uploading Pins, you can,
Download Pins: Allows you to download the pinned products’ info as a CSV file.
Download Template: Allows you to download the layout information as a CSV file.
Clear Pins: Allows you to clear multiple pins simultaneously.
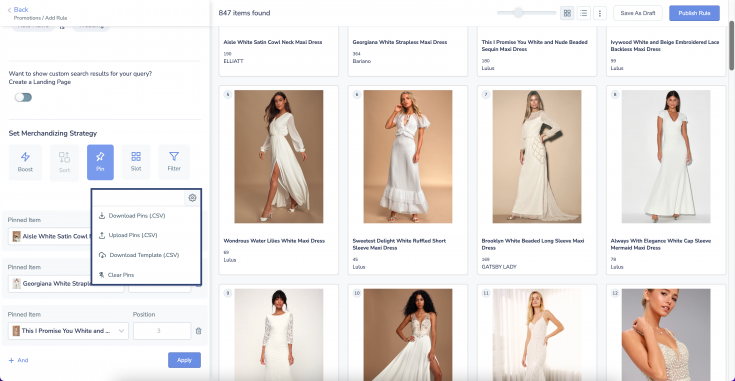
NOTE: Pin is only allowed until the 50th Position of your search results page. That means, you can Pin up to 50 products.
Filter
When shoppers type a query, they are bombarded with a thousand products on the results page. Filter allows you to refine the search result for a query based on defined attributes and values.
For instance, say for the query “Floral Shirts,” most people were searching for size LARGE. Then, create a Filter with the condition “size contains large.” This way, large-sized floral shirts will show up whenever anyone searches for floral shirts.
How to implement Filter?
- Navigate to the Set Merchandising Strategy section and click Filter.
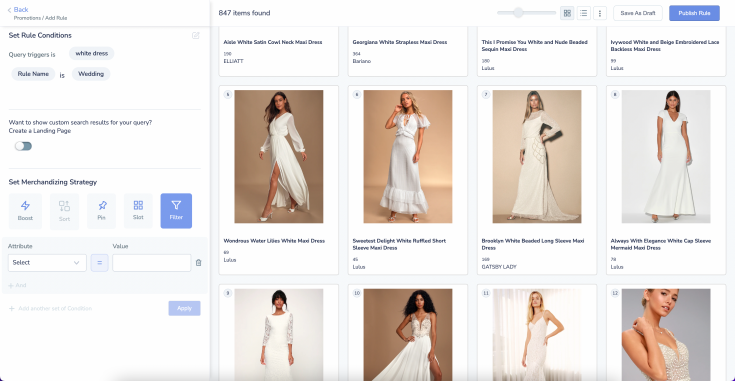
- Select the Attribute and the Value you would like to set the rule for.
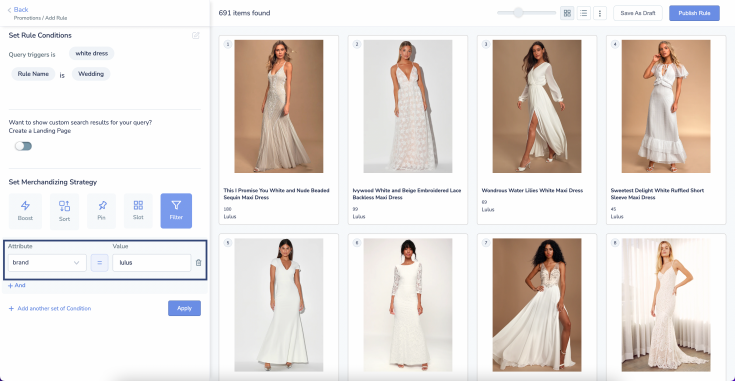
- Once done, you can
- Add more Filter conditions by clicking + And
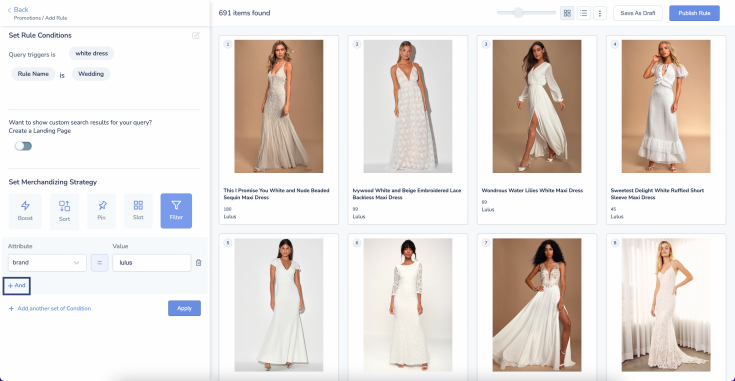
- + Add another set of conditions with a different option, or
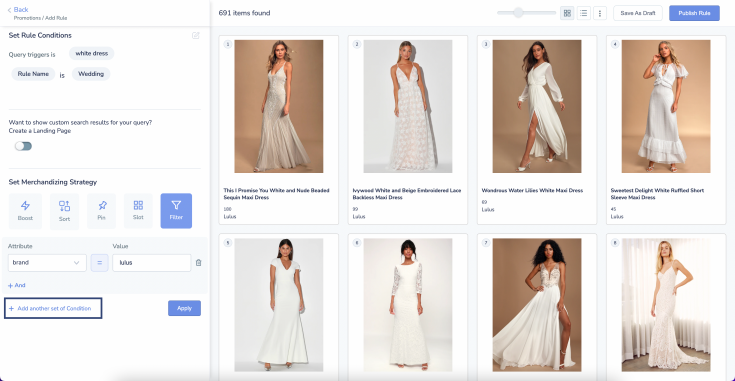
- Click Apply
- Add more Filter conditions by clicking + And
- Save the promotion as a draft by clicking Save As Draft or publish it live immediately by clicking Publish Rule.
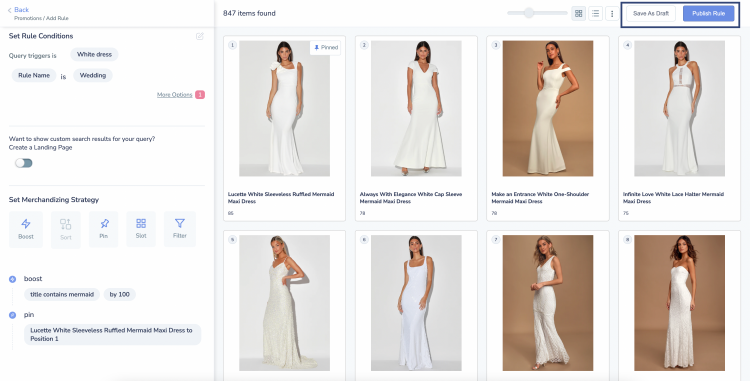
Landing Pages
The Landing page option allows you to use a combination of Boost, Pin, Sort, Slot, and Filter rules to create a custom results page. As soon you toggle the Landing page option to ON, all the products in your catalog (irrespective of the search query results) become available to be displayed.
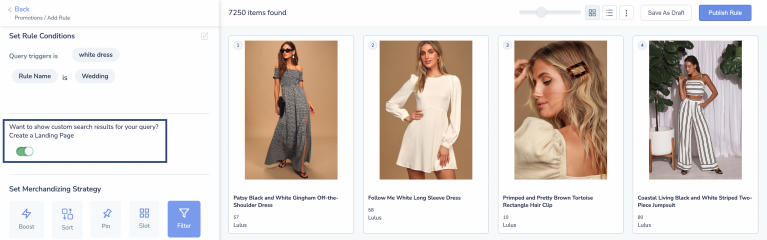
By using the Filter option, you can narrow down the set of products you want to include in the result set. Follow the same by adding any other rules or a combination of Boost, Sort, Pin, and Slot, to define the positioning of products in the result set.
This is helpful during special occasions or SALE seasons when merchandisers create a special page of products related to that particular occasion.
Common Applications for Landing Pages
- Generating collections page for season-specific sales
- Creating collections page to display products of a specific brand
- Creating collections page to display newly launched products
- Creating a collections page to display relevant products when the results fetched for the search query are not appropriate. For example, a search query for ‘Best Movies of all time’ may show irrelevant results if the information is not passed in the catalog correctly.
How to add a Landing Page?
- After entering the query and campaign name, toggle the Create a Landing Page option to ON.
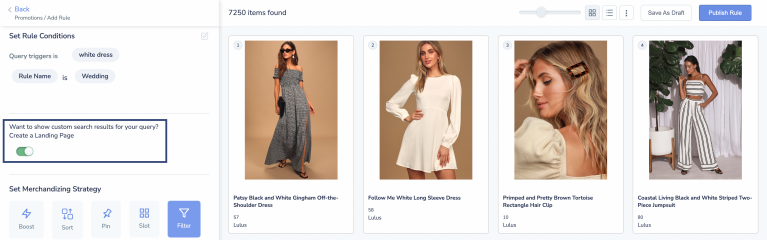
- Navigate to the Set Merchandising Strategy section and use the option—Boost, Pin, Sort, Slot, or Filter, of your choice.
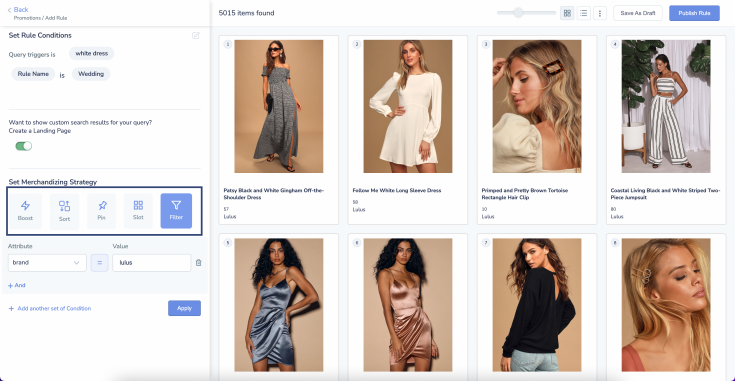
- Once done, save the promotion as a draft by clicking Save As Draft or publish it live immediately by clicking Publish Rule.
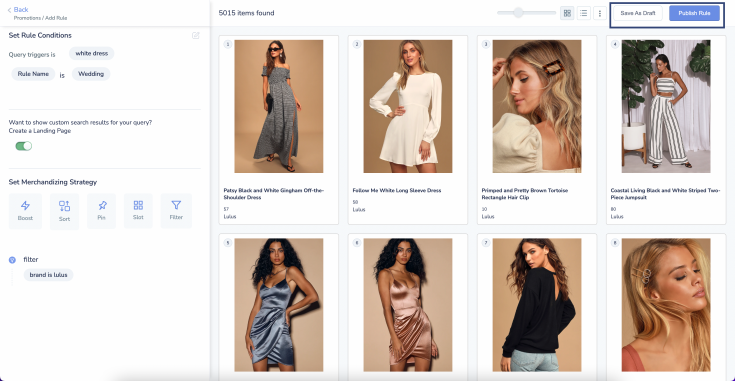
All Queries
All Queries are applied to all the search queries received on your website.
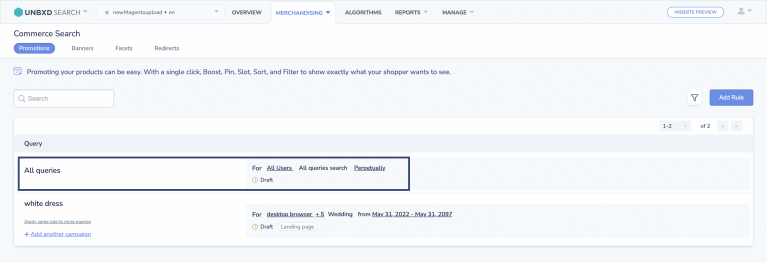
Benefits of All Queries
- Promote products of a specific brand for all search queries
- Filter out-of-stock products in a single go and never display them on the search results page
- Promote or demote a product across all search result pages on your site.
How to configure All Queries?
- In the Promotions section’s listing page, hover over All Queries and click the Edit icon.
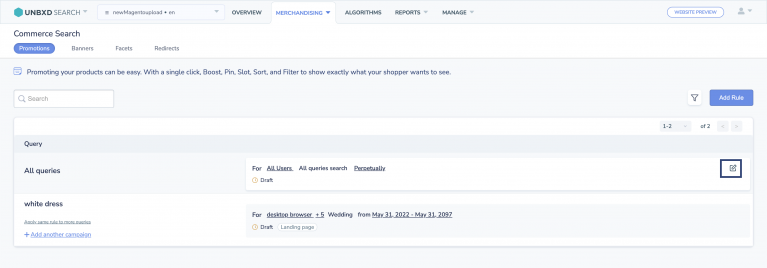
- Under All Queries, you will have two options—Boost and Filter, available under the Merchandising Strategy.
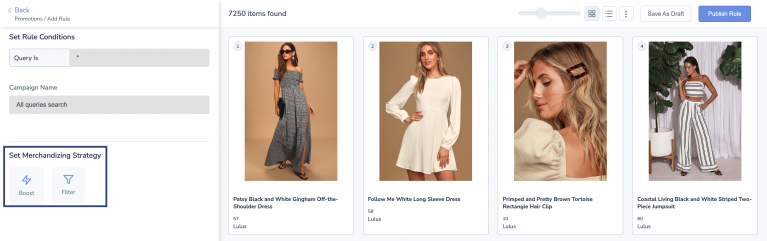
- Set the Strategy you prefer, and click Done.
- Save the promotion as a draft by clicking Save As Draft or publish it live immediately by clicking Publish Rule.
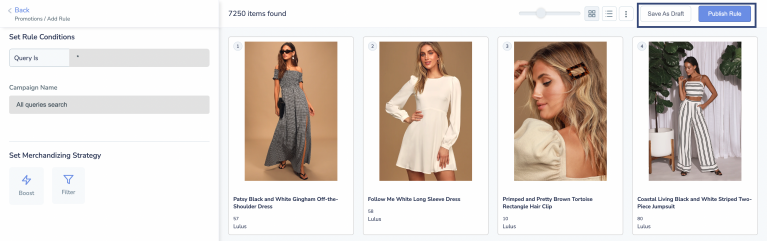
On this page
- Common Applications
- How to implement
- Example
- How to apply boost