- Features
- Features
- Searchable Fields
- Libraries
- Facet Features
- Types of Facets
- Configure Facets
- Field Mapping
- Field Properties
- Configure Site
- Profile
- Team Management
- Sites
- Global Coverage
- Disaster Recovery
- Features
- Template Selection
- Keyword Suggestions
- In-Field Suggestions
- Top Search Queries
- Popular Products
- Trending Queries
- Promoted/Blacklisted Suggestions
- Real-time Preview
- Instantaneous Publishing
- Ranking Insights
- Clickstream Data
- Boost/Bury
- Sort
- Slot
- Pin
- Filter
- Landing Pages
- Redirects
- Set Banners
- Ranking Insights
- Create a Site Rule
- Managing Field Rules
- Managing Query Rules
- Campaign
- A top-down approach
- Faster and simpler
- Relevant Metrics for better analysis
- Interactive and easy-to-view preview
- Feature-filled Listing Page
- Promotions
- Banners
- Facets
- Redirects
- Add New Promotions
- Boost/Bury
- Sort
- Slot
- Pin
- Filter
- Landing Pages
- All Queries
- Query-based Banner
- Field-based Banner
- Creating Field-based Facets
- Create a Site Rule
- Overall Performance
- Query Report
- Zero Result Queries
- Product Reports
- In-field Suggestions
- Keyword Suggestions
- Top Search Queries
- Popular Products
Search Reports
The Reports section summarizes overall search & autosuggest performance of your website and allows you to take data-backed decisions to continuously improve conversion on your website. The analytics data collected on your website is aggregated and summarised in the form of reports to enable you to derive insights from the reports. The insights gained from Unbxd reports can be used to create marketing campaigns , configure search and autosuggest for improving conversions.
For example, you can identify zero result queries corresponding to a brand that you do not carry and create a query rule to redirect the users to a landing page where similar products from different brands are displayed.
The reports section is divided into three parts:
- Search: Provides insights about overall search performance, top search queries, zero result queries, top products
- Typeahead: Summarizes the performance of query suggestions based on the autosuggest. You can use these reports to identify the engagement level of each type of query suggestion
- Product: Individual product performance for the top selling products can be reviewed here
The Search reports can be used to track the performance of search on your website and generate insights to improve the performance of search on the website. The analytics events captured on your website are aggregated to generate these reports in order to present the activity of shoppers on your website.
The search report is divided into three sections:
- Site : Provides plots to summarize overall search performance on your website
- Query reports : Top search terms received on your website are available here along with corresponding metrics such as conversion rate, CTR etc.
- Zero result queries : Queries returning zero results are captured in this report
Overall Performance
The overall search performance is covered in the ‘Site’ tab of the search report. The report starts with a summary of high level metrics like ‘Query hits’, ‘Product clicks’, ‘Add to cart’, ‘Units sold’ and ‘Sell through’ observed during the selected period. You can use the ‘Funnel’ chart to quickly visualize the conversion funnel from search.
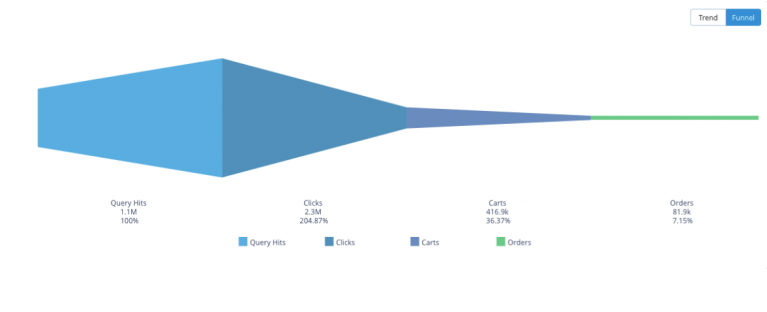
Study Correlation Metrics
The search report allows you to review trends in the search performance over time. You can select and plot any 2 metrics from ‘Query hits’, ‘Clicks’, ‘Carts’ ,’Orders’, ‘Revenue’, ‘% Conversion rate’, ‘%CTR’ and ‘AOV’ to check how the metrics varied over a selected duration.
A product manager or e-commerce Director can use this feature to quickly verify their hypothesis by studying correlation between two parameters. For example, if you have revamped the UI of the product listing page on April 07, 2020. You can plot a chart between Query hits & Clicks for the duration April 01,2020 to April 15,2020. If the new UI is better than the old UI then you can spot a sudden jump in Clicks chart after April 07,2020.
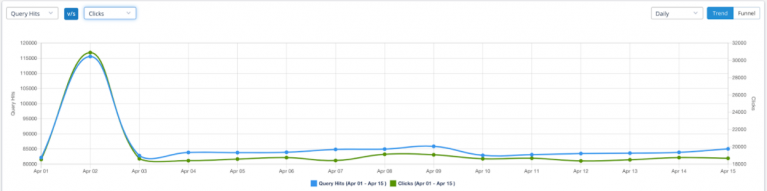
Before and After Comparison
One of the most important factors to apply in this filter is ‘Compare Date Range’. The search report allows you to plot and compare the trends for two separate time durations. You can enable this option by selecting the “Compare Date Range” checkbox in the date selection menu. ‘Compare Date Range’ allows you to select two different date ranges to generate a report depicting the comparison between those date ranges for the chosen metric.
To compare reports using date range:
- Navigate to Reports > Search > Site.
- Click the ‘calendar’/ ‘date picker’ icon on the navigation panel that opens up the date range filter and select the ‘Compare Date Range’ checkbox.
- Once selected, you will see two calendar pop-ups which will allow you to choose date ranges on both of them
A product manager or e-commerce director can use this report to quickly build or verify hypotheses for a sale event or business disruption caused due to external factors. For example, if your store runs a month long sale event every year from Dec 01,2019 to Dec 31,2019. You can use this feature to compare the performance of the sale event for 2019 or 2018 to decide if the 2019 sales was better than 2018 sale or vice-versa. Since this is a month-long sale event, you can also use the report to compare the performance of 1st week of sale in 2019, at the end of first week, with the 1st week of sale in 2018. If the performance is worse than last year then you can take appropriate actions during the sale to make it a success.
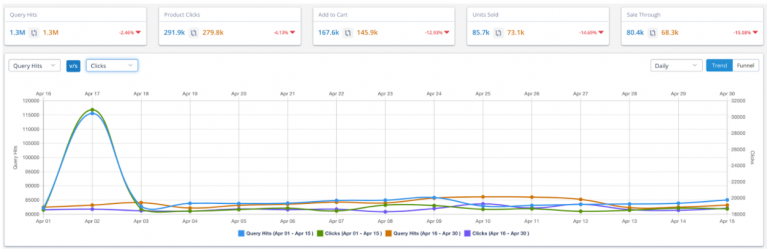
You can also use this report to perform a before/after comparison of metrics after any major change related to search. For example, if you have made several changes in searchable fields or applied a filter in site-rule or updated the UI, then you can perform a before and after comparison 15 days after the changes to validate if the changes have resulted in a positive impact.
NOTE: The analytics events generated from your website are aggregated and available for this report immediately.
Selecting other filters
The overall search performance report provides options to filter data based on Location, Device and Visitor type. These filters can be used to study the performance of search for a specific segment. These filters allow you to validate hypotheses related to specific device type, visitor type or Geography.
For example, if you have started a promotion for first time users and you want to evaluate if the promotion has led to higher conversions & higher traffic. You can apply a filter for Visitor type=New in the report, and plot conversion rates & traffic for time periods before the promotion and after the promotion launch. If the query hits & conversion rates are significantly higher after promotion launch then you may conclude that the promotion has led to increase in traffic and conversion for new users.
You can generate reports for a particular device, location, or visitor type by navigating to Reports > Search and clicking the filter icon on the navigation panel near the calendar icon.
|
Attributes |
Description |
Representational Image |
|
Device |
Shoppers may access your site by logging in to either a desktop, mobile, or a tablet. The metrics for each device is calculated separately. You can filter by device and get the report. |
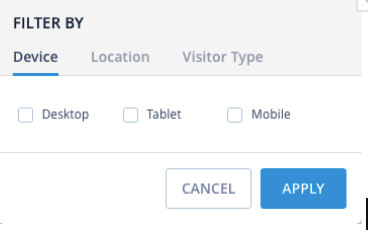 |
|
Location |
Shoppers may login to your site from different geographical regions. Metrics vary a big time with respect to different regions. You can filter by locations and get the particular metrics. |
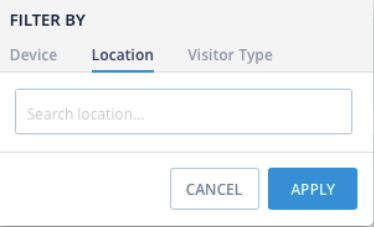 |
|
Visitor Type |
Shoppers are of two types: Either they are the ones who have already logged in once (existing) or who login for the first time (New). You can filter by visitor type and get a report for the type of shoppers. |
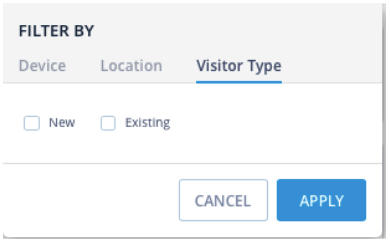 |
Selecting Date & Time for report
Reports are always generated for a defined time range.
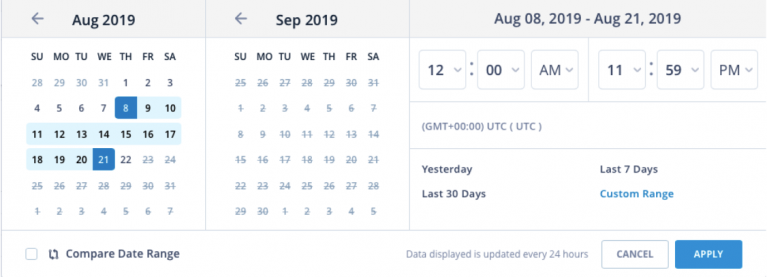
You can apply this filter to generate a report for the selected date and time range:
- Yesterday
- Last 7 days
- Last 30 days, or
- Custom range
Explanation of Metrics
The reports are generated based on various metrics. Understanding these metrics is extremely important in order to extract the maximum output value. All the metrics used in our reports are mentioned below:
|
Metrics |
Description |
|
Hits |
Number of times shoppers search for a product |
|
Clicks |
Number of times shoppers select a product from the Product Listing Page (PLP) |
|
Carts |
Number of products that are added by the shoppers to their temporary shopping list to place an order then or later |
|
Products Sold |
Number of unique items sold |
|
Sell Through |
Number of unique orders |
|
% Conversions |
% Conversion rate= Number of orders/ Number of hits a product gets Conversion Rate is defined as how many products were ordered out of the ones that were searched |
|
% Click Through Rate (CTR) |
% CTR= Number of clicks/ Number of hits CTR defines how many times shoppers selected a product after searching for it |
|
Average Order Value (AOV) |
AOV= Total revenue/ Total number of orders AOV defines average money spent for every order that was placed by a shopper on mobile application or a website |
|
% Sell Through Rate (STR) |
Sale through is the count of queries that resulted in a order. E.g. Some queries may result in 1 order and some may result in 10 orders, this metric counts both as one sale through with the result page |
|
Revenue/Search |
Amount generated for the number of orders placed by the shoppers |
Query Reports
Query reports give you an analysis of the queries that were searched the most in the selected time range. Each search query is re-presented along with corresponding metrics like Hits, Clicks, Carts, Products sold, ST, % Conversions, % CTR, %STR and Revenue/ Search. You can sort the queries by any of these metrics to identify the most search queries, most converting queries, least converting queries etc.
Query report can help you to derive insights around following lines :
- Identify which attributes of the products are used by a shoppers while searching for products
- Check if the terms used in catalog are in sync with your shoppers vocabulary. For example, if shoppers are searching for “smartphone” and your catalog mentions “phone” in product attribute then discovery of products can falter. Adapting your catalog according to shoppers’ vocabulary can help you improve product discovery.
- You can also identify if the shoppers are searching for products or brands which you do not carry right now. It’s a great place to identify what your shoppers want to buy from your store.
- Spending a couple of hours every week to identify queries with high-volume and low-conversions and creating merchandising rules to provide relevant results for these queries can help you improve your search performance every week.
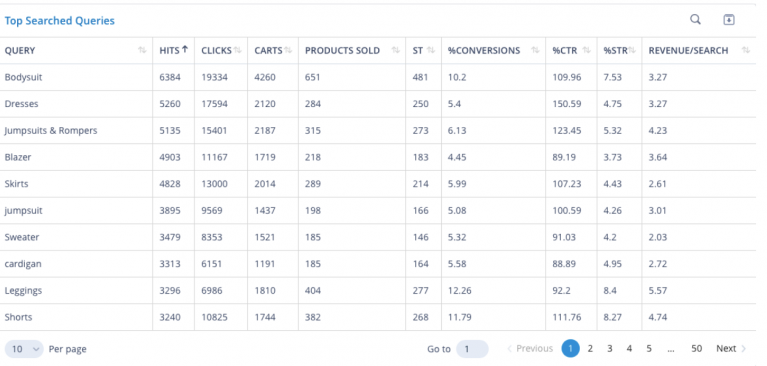
As you can see in the illustration above, the query ‘bodysuit’ is searched for the maximum number of times which is almost 6384 times and provided a conversion rate of 10.2%. Looking at the ‘Top Searched Queries’, you can infer which search terms are bringing in the highest conversion rate and revenue. As a merchandiser, these insights may help you in boosting high performing queries using promoted suggestions and fixing low performance queries using Query rules..
You can also download a query report. To do that click the ‘download’ icon.
Query Level Analysis
Clicking on a query from the ‘Top Searched Queries’ list opens a page where you can analyze the trends for the selected query. You can use this to explore the performance of individual queries for the selected duration. All options available for overall search performance analysis can be used for query level analysis as well.
The query level analysis also provides insights about the campaigns running on the particular query. If a merchandising campaign was applied on the query during the selected duration, then the performance metrics (views, clicks,carts,orders,revenue) when the campaign was active can be found in the ‘Campaigns’ report.
You can also see which products receive the most number of orders or views when shoppers use the selected search query. If you are promoting certain products using merchandising rules on the selected query then you can check if the promoted products are receiving the attention you want them to receive. If that’s not the case, then you can adjust the boost levels accordingly.
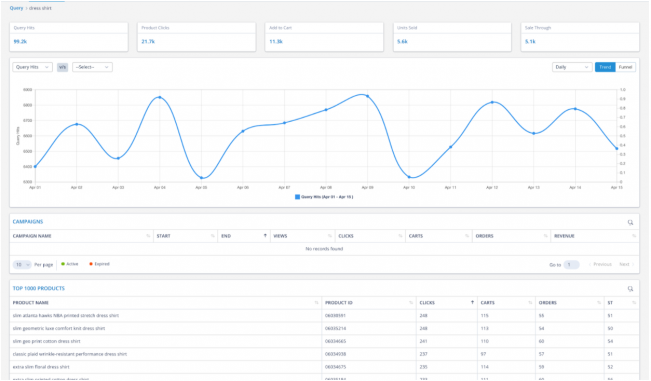
In the above illustration, you can clearly see a detailed analysis of the queries performing on your site.
Zero Result Queries
Zero result queries report displays the queries for which no results were displayed for the selected time period. These queries are often the misspelled ones or the gibberish typos by the shoppers.
Some of the most common reasons for zero results for search queries along with some fixes is suggested below:
When a query is malformed
If shoppers enter a malformed query such as “akbdksabdkjsbkn” on the search bar, they won’t see any results for the query. In such a case, you can use spell-check suggestions to gauge the intent of the shopper and show results corresponding to that.
Search for a product you don’t carry or out-of-stock product
If there are no products related to jumpsuits in your catalog and shoppers search for “jumpsuits” on your site, they will receive no results for the same. A short term fix for this is to redirect the shoppers to a landing page where products similar to ‘jumpsuits’ are displayed. A longer term fix would be to evaluate if you should add jumpsuits in your product assortment because customers are demanding them. You can also use this report to identify products that are in high demand but not in stock at the moment.
Missed an important searchable attribute
If shoppers search for ‘white formal shirt’ but the attribute containing the information of ‘Occasion’ (could be ‘formal’,’casual’) is not made searchable then the results either return no results or unrelated ones. In such a case, making the ‘Occasion’ attribute as ‘searchable’ can help in showing relevant results to the shoppers. If the proportion of zero result queries is high then you should consider reviewing the searchable attributes list.
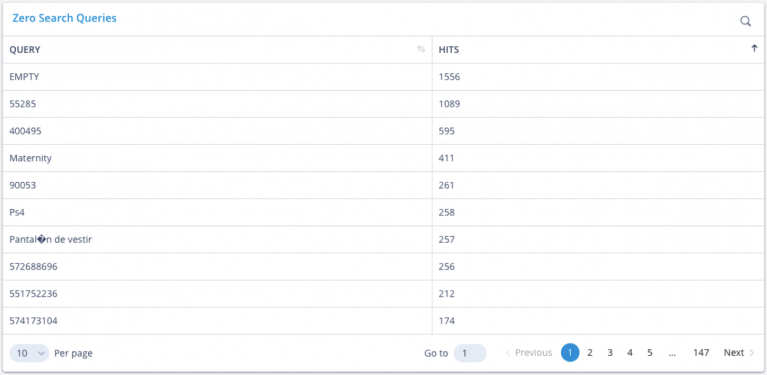
As we can see in the above illustration, there are multiple queries with just numbers like ‘55285’ or ‘551752236’ giving zero results. In such cases, we need to identify that the reason someone is typing numbers is because they are searching for products with their ‘Product ID’. So, if such queries are recurrent, add ‘Product ID’ as a searchable field to avoid zero results.
Product Reports
The Product report displays the individual metric of the product as to how many times the product was viewed from the search results page, added to cart, or ordered.
Top 1000 products provide you a glimpse of the most ordered and viewed products on the website. The product report can help you in:
- Checking if the boosted products are performing well or if the negatively boosted products have received less number of views
- The changes in shoppers preference for products can be compared by checking the top products list for different time frames
- Identifying products with high visibility and low conversions. You can apply a negative boost for such products in order to suppress the ranking for such products.
- Identifying out-of-stock products : Products which are frequently added to cart but not ordered are a good candidate for out of stock products. A high cart drop-off rate for these products may also indicate the some of you competitors might be offering these products at lower prices.
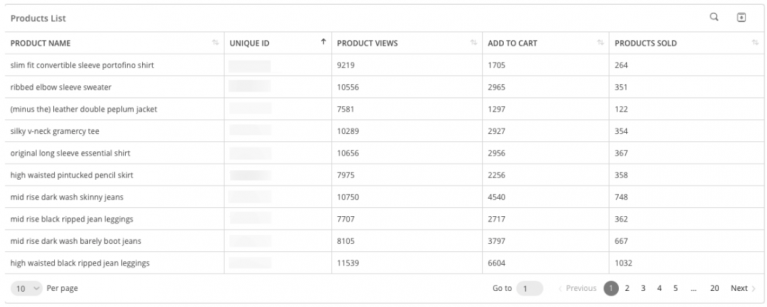
In the above illustration, you can see every product like ‘slim fit convertible sleeve portofino shirt’ was viewed 9219 number of times, added to the cart 1705 times, and ordered 264 times.
You can sort the products based on any of the metrics to see the most sold products, most viewed product or the product added to cart maximum number of times. To download a product report, click the download icon on the top-right part of the screen. Field mapping is required to display the ‘Product name’ & ‘Unique ID’ correctly.
Product Level Analysis
Clicking on a product from the product report list opens a page where you can analyze the sales trend for the product over the selected duration. The report also provides the queries for which this product was discovered.
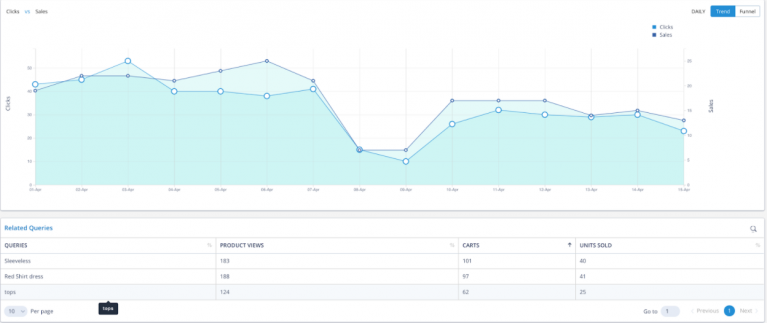
- Did this answer your question?
On this Section
- Correlation metrics
- Selecting Filters
- Explanation of Metrics
- Query Level Analysis