- Features
- Features
- Searchable Fields
- Libraries
- Facet Features
- Types of Facets
- Configure Facets
- Field Mapping
- Field Properties
- Configure Site
- Profile
- Team Management
- Sites
- Global Coverage
- Disaster Recovery
- Features
- Template Selection
- Keyword Suggestions
- In-Field Suggestions
- Top Search Queries
- Popular Products
- Trending Queries
- Promoted/Blacklisted Suggestions
- Real-time Preview
- Instantaneous Publishing
- Ranking Insights
- Clickstream Data
- Boost/Bury
- Sort
- Slot
- Pin
- Filter
- Landing Pages
- Redirects
- Set Banners
- Ranking Insights
- Create a Site Rule
- Managing Field Rules
- Managing Query Rules
- Campaign
- A top-down approach
- Faster and simpler
- Relevant Metrics for better analysis
- Interactive and easy-to-view preview
- Feature-filled Listing Page
- Promotions
- Banners
- Facets
- Redirects
- Add New Promotions
- Boost/Bury
- Sort
- Slot
- Pin
- Filter
- Landing Pages
- All Queries
- Query-based Banner
- Field-based Banner
- Creating Field-based Facets
- Create a Site Rule
- Overall Performance
- Query Report
- Zero Result Queries
- Product Reports
- In-field Suggestions
- Keyword Suggestions
- Top Search Queries
- Popular Products
Field Rules
Field-rules, as the name suggests, are the rules that are applied to search queries when the majority of products in the search results match the field rules criteria.
Field rules allow you to show banners and facets when more than 80% of the products satisfy field rule criteria. While facets under Site Rules are displayed for all queries, Field Rules allow you to override the facets defined in site-rule based on product-type/category, etc.
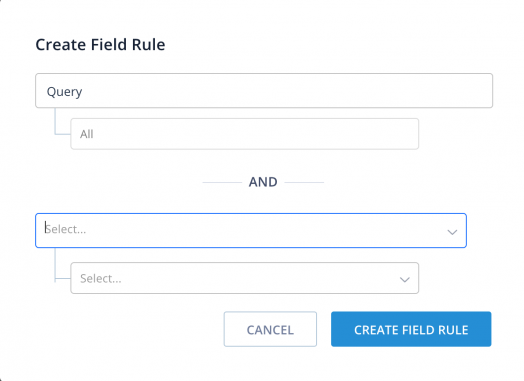
When a query has multiple Field Rules – where more than 80% of retrieved products can map to two different Field Rules – the creation date of Field Rules is considered. Older Field Rules will take precedence over newer Field Rules. While facets under Site Rules are displayed for all queries, Field Rules allow you to override them for queries for certain type/category.
For example, if a field rule is created for ‘Hybrid Cycles’ and when a shopper searches for ‘Cycles’, and 80% of the search results are ‘Hybrid Cycles’, then the ‘Hybrid Cycles’ field rule will be applied.
Field Rules created in Search and Browse are exclusive of each other and will not overlap.
NOTE: In case of conflicts in facet settings, field rules are given preference over site-rules.
Create a Field Rule
To add a field rule follow the mentioned process :
- Within the console, navigate toMerchandising > Commerce Search.
- Click Field Rule.
- Click the Add icon. The Create Field Rulewindow appears.
- Select the type from the field type drop down list box. To edit the list of field types, click the settings icon on Field Rules page.
- Select the required category from the category drop down list box.
- Click Create Field Rule. The new Rule will be listed in the Field Rules table.
You’ve successfully created a draft Field Rule.
To choose a banner and setup facets:
- Click the newly created Rule within the Field Rules table.
- Within the Banner tab, type in the Image URL and the Landing Page URL. Alternatively, you can also paste the HTML code of the landing page.
- Click the Facets tab.
- Select the facets you want to display by clicking the required fields. To reposition a facet, drag the fields to the required facet position.
- Click Save.
- Click Publish. Your field rule is now active.
You’ve successfully added the field rule.
Edit a Field Rule
To modify a field rule, edit using the mentioned process :
- Within the console, navigate to Merchandising > Commerce Search.
- Click Field Rule.
- Click the required Field Rule. The Edit Field Rule page appears.
- Within the Banner tab, type in the Image URL and the Landing Page URL. Alternatively, you can also paste the HTML code of the landing page.
- Click the Facets tab.
- Select the facets you want to display by clicking the required fields. To reposition a facet, drag the fields to the required facet position.
- Click Save and Republish.
You’ve successfully edited the field rule.
Delete a Field Rule
To Delete a field rule follow the mentioned process :
- Within the console, navigate to Merchandising > Commerce Search.
- Click Field Rule.
- Click the delete icon for the required Rule.
You’ve successfully deleted the field rule.
CAUTION: Deleting will permanently remove the Rule. You cannot recover a deleted field rule.
- Did this answer your question?
On this Section
- To create a Field Rule
- To edit a Field Rule
- To delete a Field Rule